How do I setup custom nameservers?
Custom nameservers allow you to use your domain name in the nameserver name - e.g. if your domain is example.co.uk you would be able to use ns1.example.co.uk and ns2.example.co.uk
For shared hosting customers, whilst it is possible to set up custom nameservers for your domain we recommend using our default nameservers.
Setting up custom nameservers is more often performed by resellers to provide their branded nameserver details to clients.
There are four steps to set up your custom nameserver.
- Add A records for the new nameserver addresses in DNS cPanel > Domains > Zone Editor > + A Record
Enter the new nameservers name (just ns1/ns2 part) and IP address from the table below
You'll need to add two A records, one for each of the Cloud hosting or Krystal nameserver IP's - using the details from the correct table below.
We have a separate guide on using the cPanel Zone editor.
For any other Krystal servers the nameservers and their IP addresses are:For Cloud hosting servers
where your server name ends in
cloudhosting.co.ukIP Address
ns1.example.co.uk
77.72.0.13
ns2.example.co.uk
139.162.254.53
For all other Krystal servers
where your hosting server name ends in
krystal.co.ukoruksrv.co.ukIP address
ns1.example.co.uk
77.72.0.11
ns2.example.co.uk
139.162.230.184
VPS or Dedicated ServerWe have a separate guide on using the cPanel Zone editor.
You'll use the IP address(es) of your VPS to create your custom name server records. - Configure GLUE data for your nameserver addresses (for a visual explanation of what GLUE records do please see the end of this article)
- To add GLUE records you'll need to login to your Krystal Client Area.
- Then visit My Domains

- and click on the domain you want to add GLUE data to,

- then select Register Nameservers from the right-hand menu.
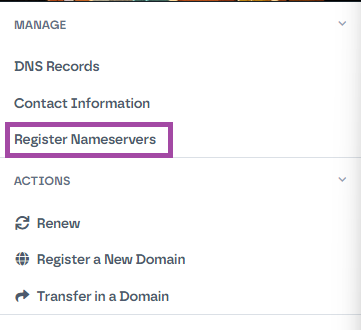
- As for the A records, you added initially you'll need to register two new nameservers; ns1 and ns2 with their respective IP address from the table in Step 1
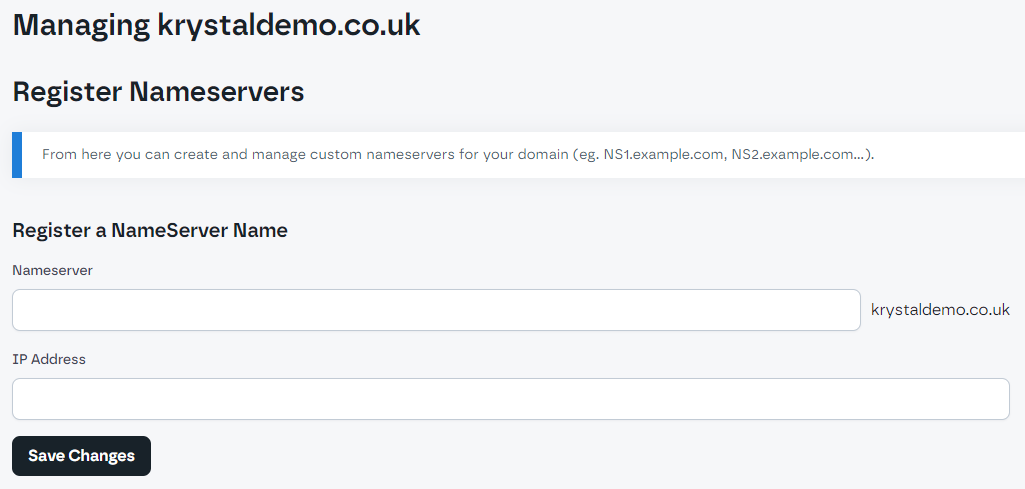
- Once you have the A records and GLUE records in place you can assign the new nameservers to your domain.
- This final step differs depending upon whether you are a reseller or shared host client:
- If you are a reseller you'll be able to configure these new nameservers in WHM (WHM > Server Configuration - Basic WebHost Manager Setup) and also edit DNS zones to update the NS records for your domain.
- If you are a shared hosting client you will need to log a support ticket detailing your new nameserver names and we will update your NS records.
What are GLUE records and why do things break without it?
When you look up a website name, let's say www.krystaldemo.co.uk, this is a simplified explanation of the process (assuming the domain isn't cached by your ISP)
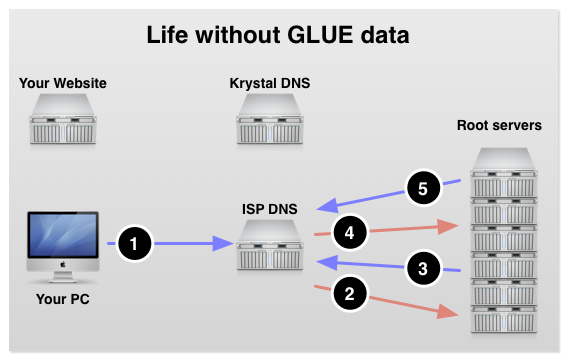
Your PC asks your ISP's DNS server for the IP address of www.krystaldemo.co.uk.
Your ISP (if it hasn't cached the information) then goes to the .uk root nameservers and asks who is responsible for krystaldemo.co.uk.
The .uk root nameservers return the answer - ns1.krystal.co.uk is responsible.
Your ISP then has to work out the IP address of ns1.krystal.co.uk, so it asks the .uk root servers who is responsible for krystal.co.uk.
The .uk root nameservers return the answer - ns1.krystal.co.uk is responsible.
Your ISP's DNS is then stuck because it can't work out the IP address of ns1.krystal.co.uk
So how does it work with GLUE data?
Using the same example as above (looking up www.krystaldemo.co.uk).
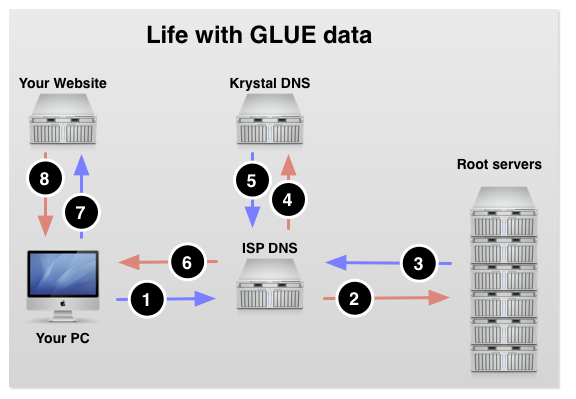
Your PC asks your ISP's DNS server for the IP address of www.krystaldemo.co.uk.
Your ISP (if it hasn't cached the information) then goes to the .uk root nameservers and asks who is responsible for krystaldemo.co.uk.
The .uk root nameservers return the answer - ns1.krystal.co.uk is responsible AND they give the GLUE data, which is the IP address of ns1.krystal.co.uk.
Your ISP then asks ns1.krystal.co.uk directly, using its IP address, for the IP address of www.krystaldemo.co.uk.
Our DNS answers and gives the IP address for the website www.krystaldemo.co.uk back to your ISP.
Your ISP now returns the completed query back to your PC, so your PC now knows the IP address of the Krystal web server that holds your website.
Your PC now connects to the correct web server IP address and requests your website.
Your website is served!
