How to move a site from WordPress.com to self-hosted (wordpress.org) on Krystal
If you have been using WordPress.com for some time, and your blog has grown, you might have come to the point where you want to add more functionality than WordPress.com can provide. Maybe you want to customise your theme scripts, or add custom plug-ins. Maybe you want to start earning money from your site by using various advertising systems, or install the WooCommerce ecommerce solution.
What's the difference between WordPress.com and WordPress.org?
- WordPress.com is basically a way to use a WordPress installation that is managed by the people who make WordPress. The hosting and maintenance is all looked after by someone else.
- WordPress.org is the WordPress software itself, free to anyone who wants to download it. This allows anyone to install their own copy of WordPress on any hosting account, with any hosting company (we hope you choose Krystal WordPress Hosting - (link opens in a new window)
In this article we're going to cover the basic steps required to move your data from your WordPress.com blog to your own installation of the WordPress.org web application. This guide assumes that you will be moving your site from one domain name (usually something.wordpress.org) to a new domain.
If you already host a custom domain with WordPress.com and wish to move it to your own installation, then you will have to firstly move the site using a temporary domain name for your target WordPress.org installation and then later update the target installation to the final production domain. This is more complex, so please contact us for further advice.
Whilst it is possible to move your content - posts & pages - and retain a bunch of other functionality offered by the JetPack plug-in - it is not possible to automatically migrate your theme, custom fonts or Plug-ins.
Some themes are also exclusive to WordPress.com - so you may need to pick a new one - and this may involve changing the way your site looks.
Installing Wordpress.org
As part of the migration process you will need to install WordPress on your new Krystal hosting - we have one-click installers that can help with that part -
Installing WordPress with Softaculous (Link opens in a new tab)
Once done you'll need to add your chosen theme - be aware that some themes are exclusive to WordPress.com - so you may need to pick a new one - and this may alter the style/design of your site meaning you may need to do work to make everything look how you want it again.
You'll then need to ensure any fonts you want are available. Again, you may be able to set these through your theme - or you could add a plug-in to allow you to use Google fonts - there are a number available in the WordPress repository and you can find them by searching for Google Fonts on the Add a new plug-in page.
Once you've got your new WordPress install in place you can then start the export / import process.
Importing your wordpress.com site
Step 1: Logging into your WordPress.com site Admin Dashboard
- Log into WordPress.com (External link opens in a new tab)
- Find your site from the Sites list
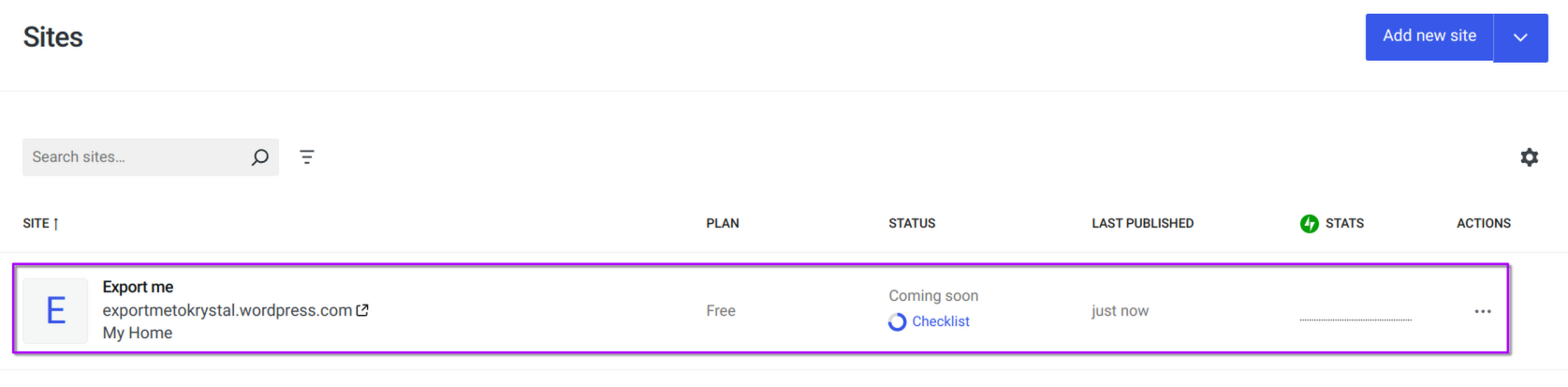
- Click on the ... button.
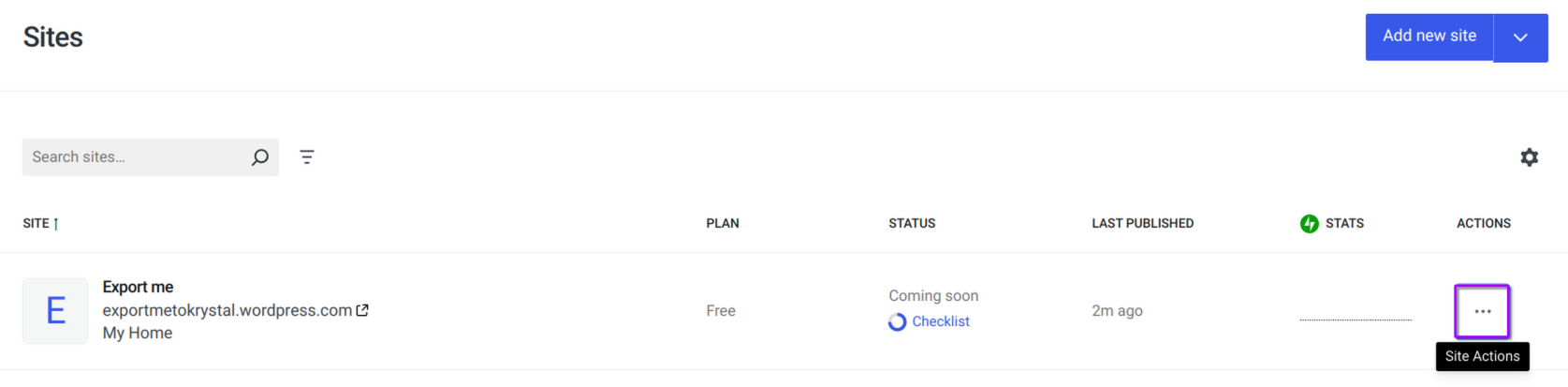
- In the “Quick links” section, click on the “WP Admin Dashboard” option.
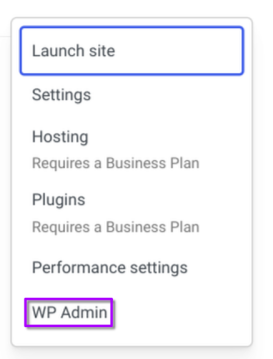
Step 2: Exporting Data from WordPress.com
In the admin panel,
- Go to Tools then Export
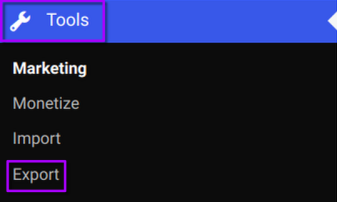
- Click on the ‘Export All’ button.
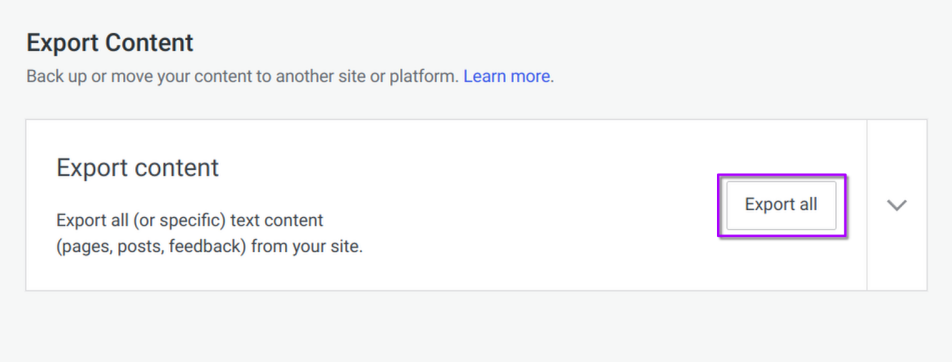
- When the file is ready, a download link will appear, allowing you to download the zip file to your computer. WordPress.com will also send the link to your registered email.

- After downloading, unzip the file to find an XML document that contains all your site’s data, such as posts, pages, images, comments, custom fields, categories, tags, and menus.
Step 3: Importing Content to Your Self-Hosted WordPress Site
Log in to your newly installed WordPress site’s admin area.
- Go to Tools » Import

- click ‘Install Now’ under WordPress.
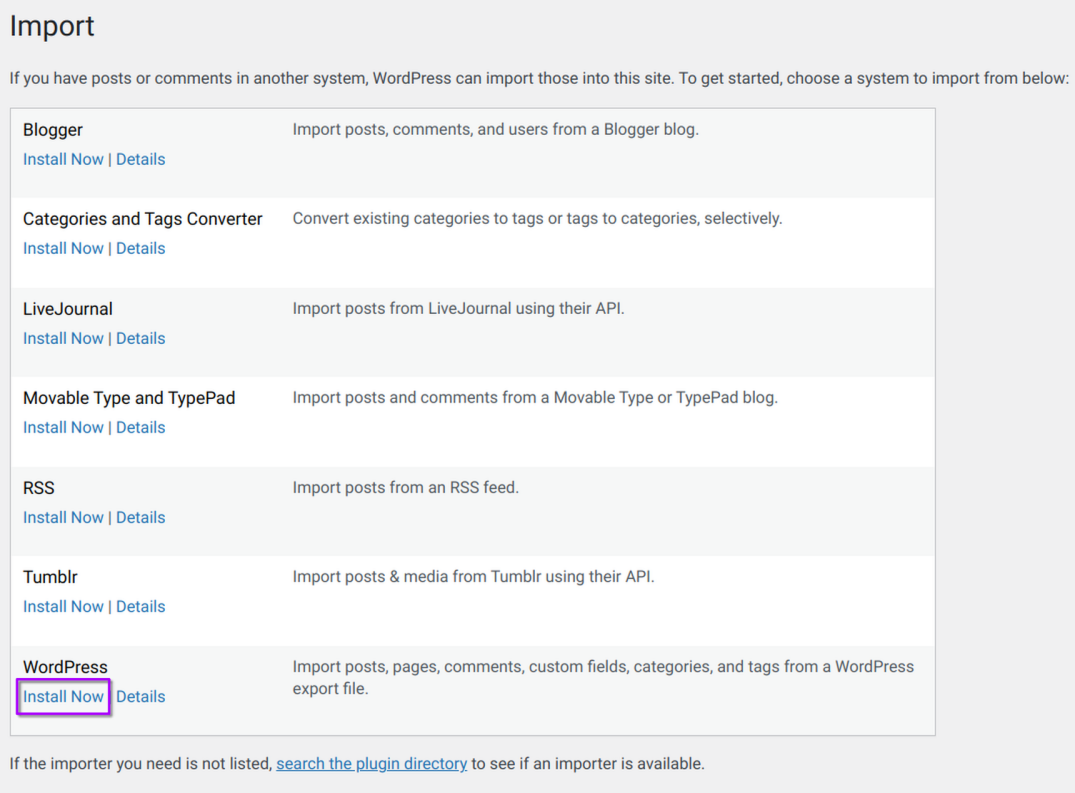
- Once the importer is installed, select ‘Run Importer.’

- On the next screen, upload the XML file from step 2 by clicking Choose File and Upload file and import

- Assign imported content to an existing or new user, and ensure you check the box to import file attachments.
Step 4: Setting Your WordPress.com Blog to Private
To prevent visitors from accessing your old WordPress.com blog, you'll need to take your old site offline.
- Log into WordPress.com (External link opens in a new tab)
- Find your site from the Sites list
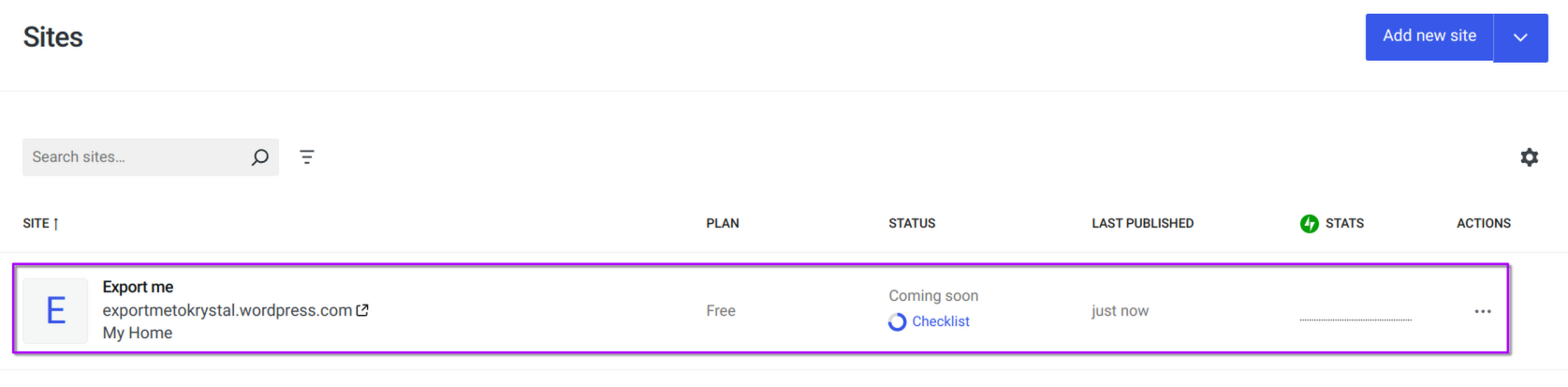
- Click on the ... button.
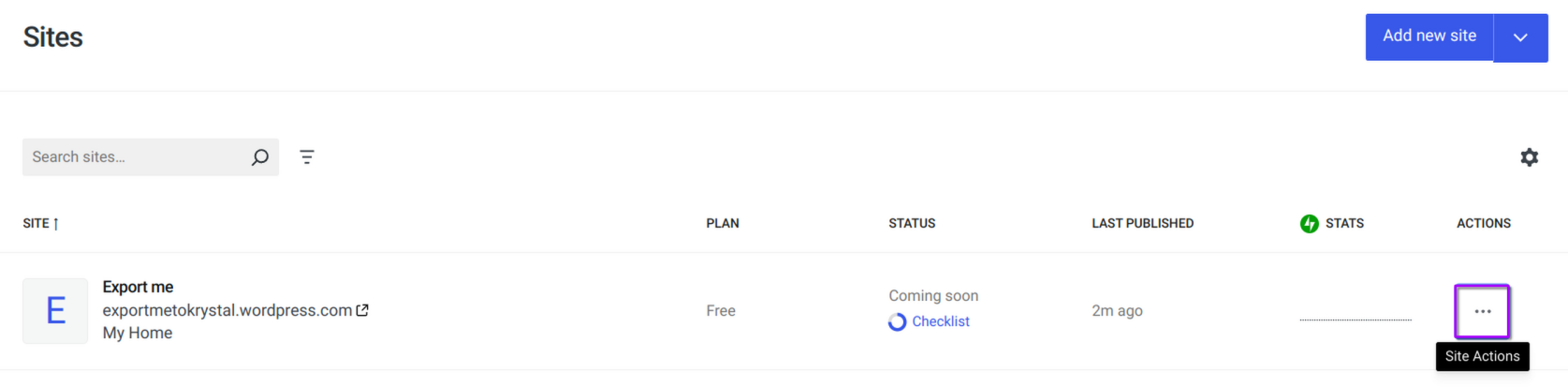
- Click the Settings button
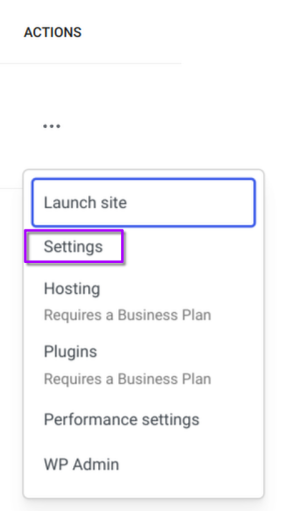
- Scroll to the Privacy section, select Private
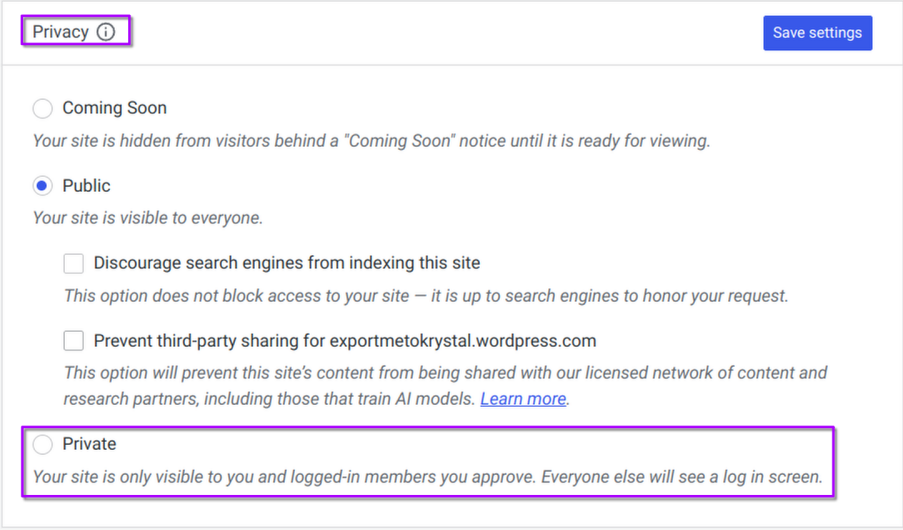
- Click the Save Settings button
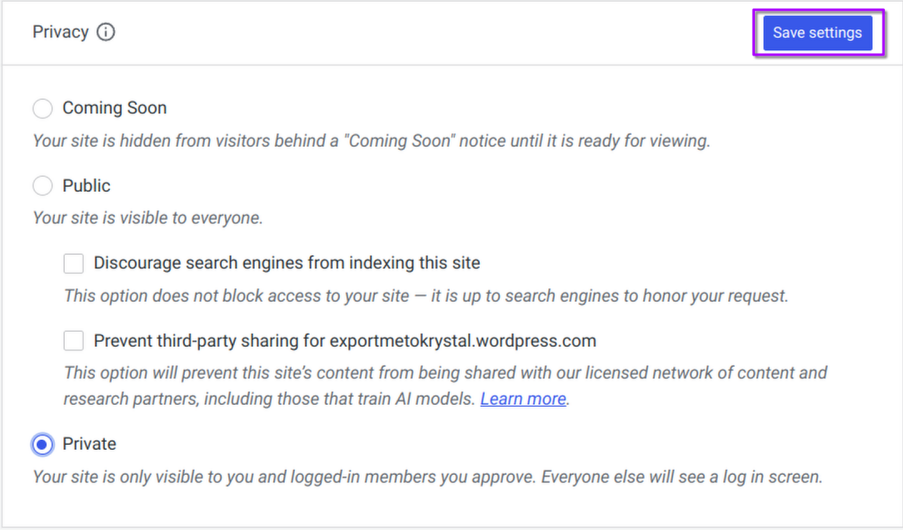
If you have an established audience or search engine rankings, proceed to Step 5 to ensure a seamless transition.
Step 5: Redirecting Visitors and Preserving SEO
Unfortunately, the only way to redirect visitors and maintain SEO from a Wordpress.com site is to use the paid ‘Site Redirect’ feature, which ensures that users and search engines are forwarded to your new site.
Wordpress.com offer a guide on this geature here (External link opens in a new tab)

