Jetbackup - Restore or download an email account backup
This guide walks you through restoring or downloading a backup file for an email account.
We have a separate guide that focuses on full account and file restoration using JetBackup and another for restoring a database.
JetBackup is accessed from within your account's cPanel, in the Files section.
Restore an email account
By completing this process to restore an email account you will be replacing the entire mailbox of the account you restore with the one from the back up you select. This will mean you'll lose any email held in the mailbox between the time of the backup selected and the restore time. It is not possible to restore individual emails or folders.
In order to access JetBackup you will have to be able to access your cPanel account. If you aren't sure how to access this, please see our guide on Logging in to cPanel (Opens in a new window)
- Log into cPanel.
- Under the Files section, click on JetBackup to go to the JetBackup Dashboard.
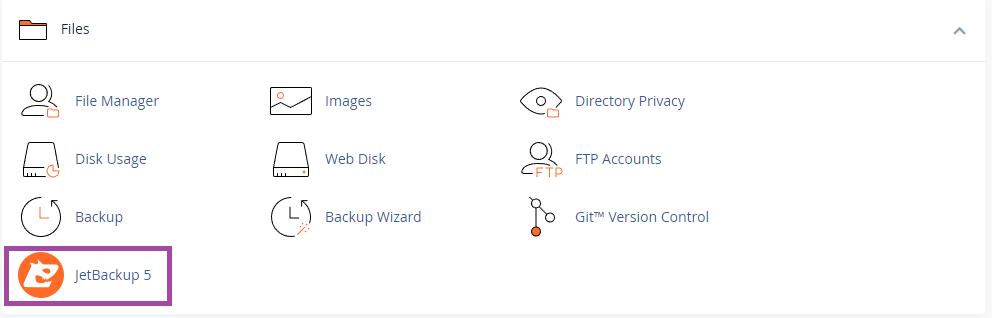
- From the JetBackup dashboard click Email Accounts.
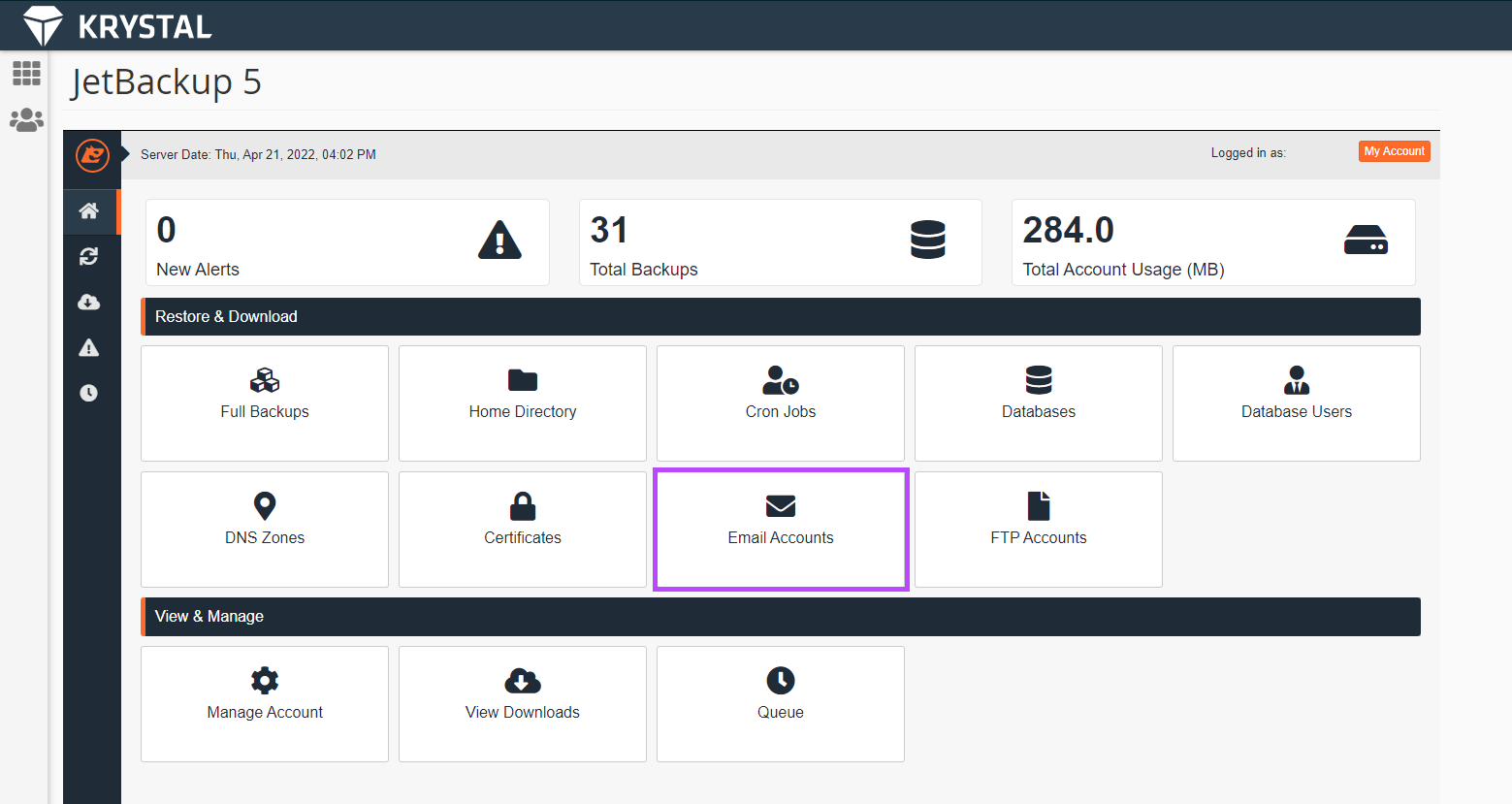
- You'll see a list of email accounts, Click on the account you would like to restore to revert to the most recent backup.
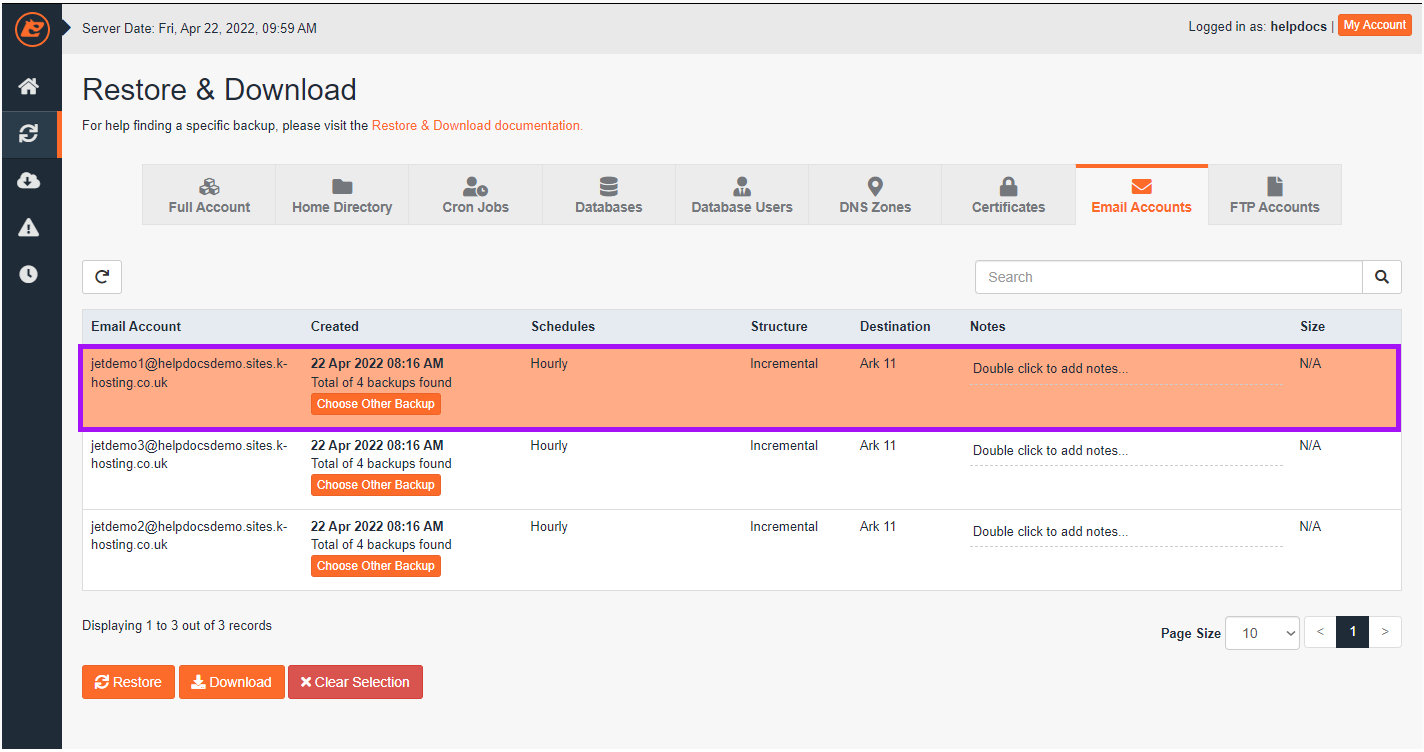
- If you would like to restore to another date, click on Choose other backup.
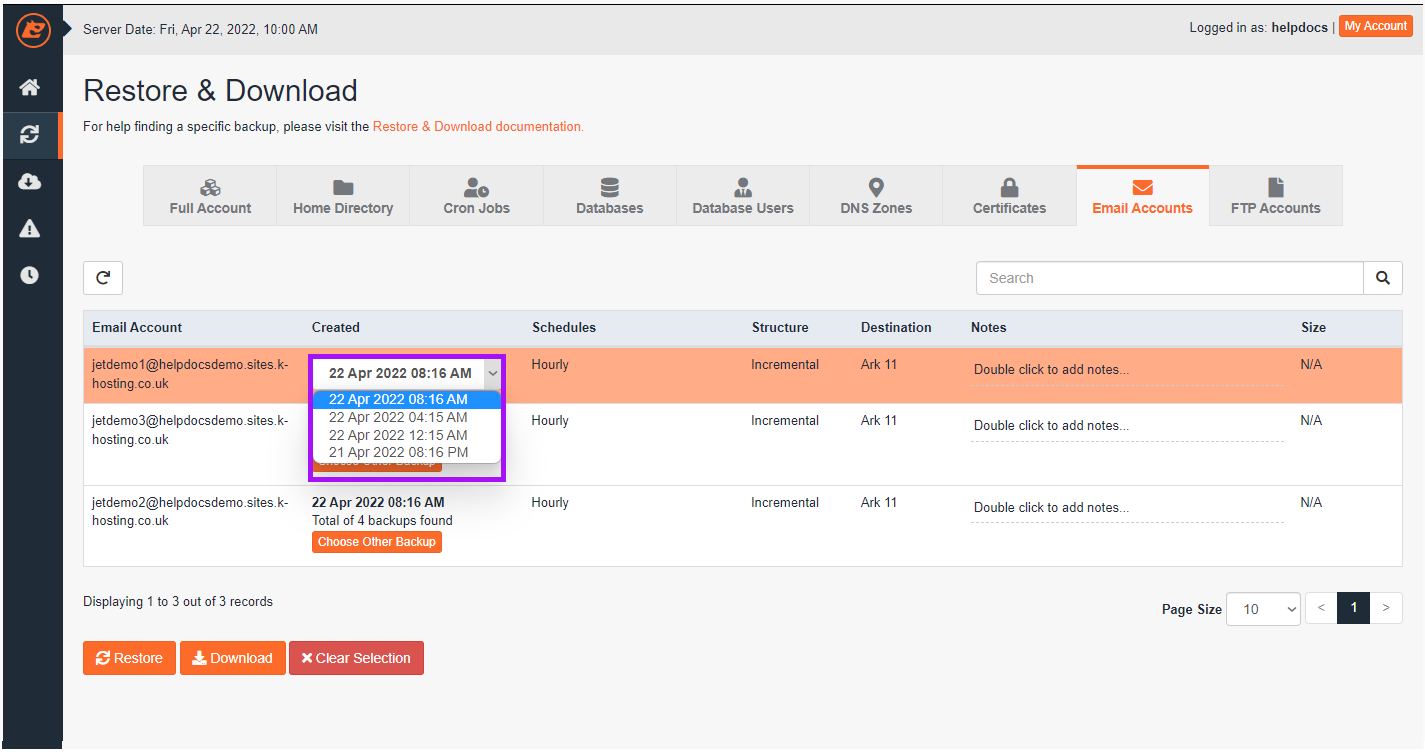
- Once you are happy with the date of the backup, click the Restore button
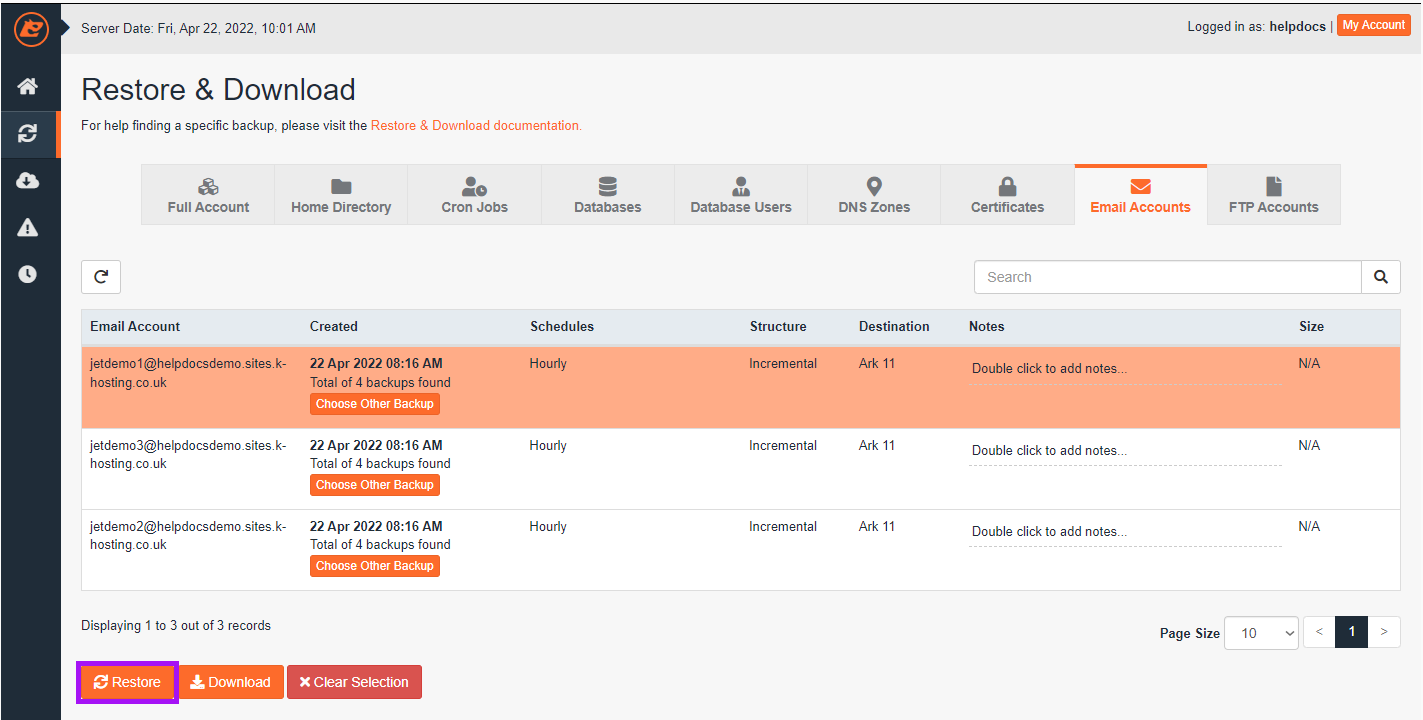
- On the confirm screen, click Restore Selected Items.
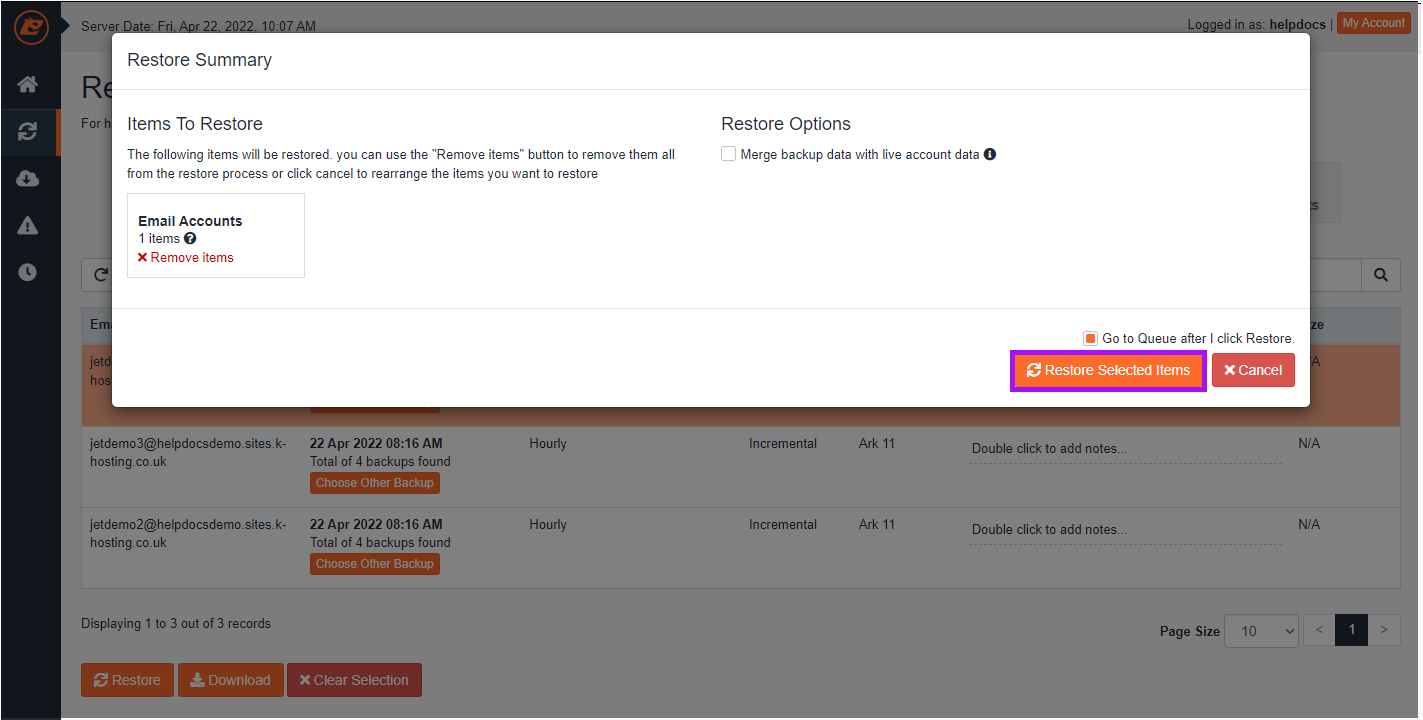
- You can then return to the dashboard and click the Queue button to check on progress - you'll see when the backup is marked as Status Completed.
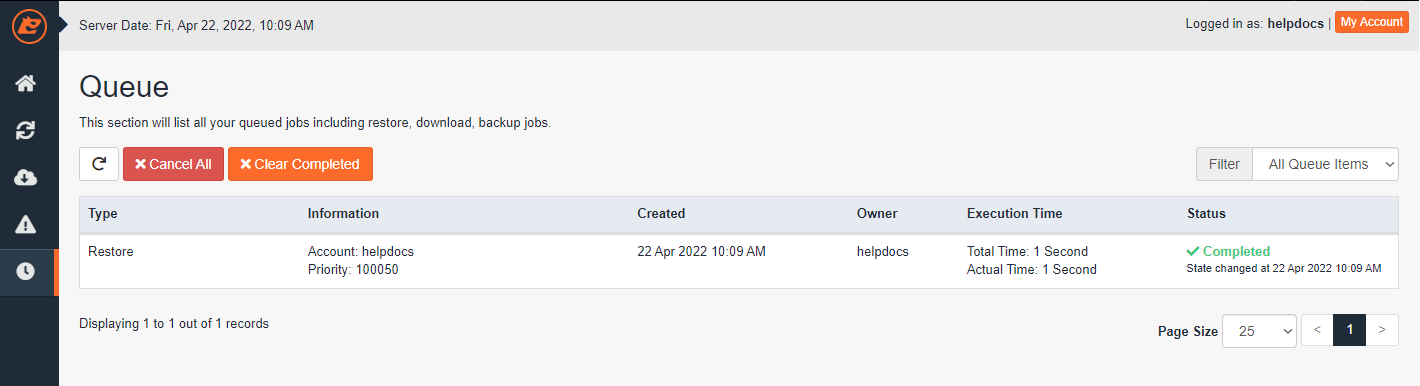
Queued Jobs and Email notifications:
We have a separate guide that covers the Job Queue and setting up Email Notifications(Link opens in a new window).
Download or Restore
As well as restoring, JetBackup also allows you to download a copy of the backup files that can then be saved to your local device. - click Download.
