JetBackup - Restoring a full account backup
We use JetBackup for our internal system backups and we share these backups with you to enable restoration of files, databases, CRON jobs, DNS Zones, Email, SSL Certificates and your full account. You can also download copies of these backup files.
If you'd like to take ad-hoc backups (which you can also restore from) we have a separate guide all about cPanel Backup and Restore.
We have a separate guide on using JetBackup to restore email accounts and using JetBackup to restore a database.
JetBackup is accessed from within your accounts cPanel, in the Files section or directly through the JetBackup section.
Getting Started
Restoring a Full Account Backup
- Log into cPanel.
- Under the Files section, click on JetBackup to go to the JetBackup Dashboard.
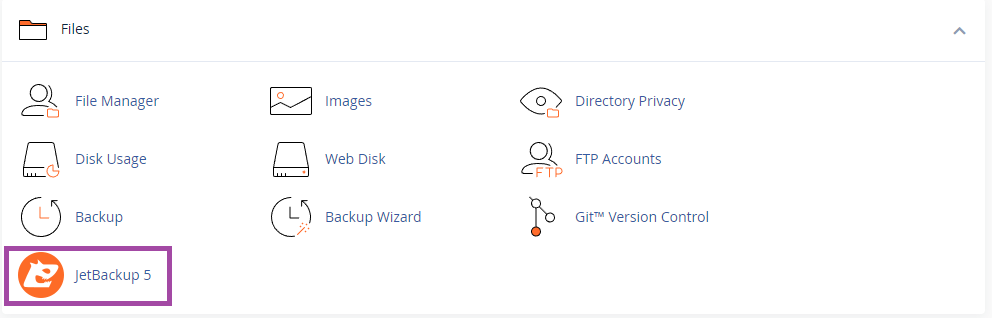
- From the dashboard, click the Full Backups icon
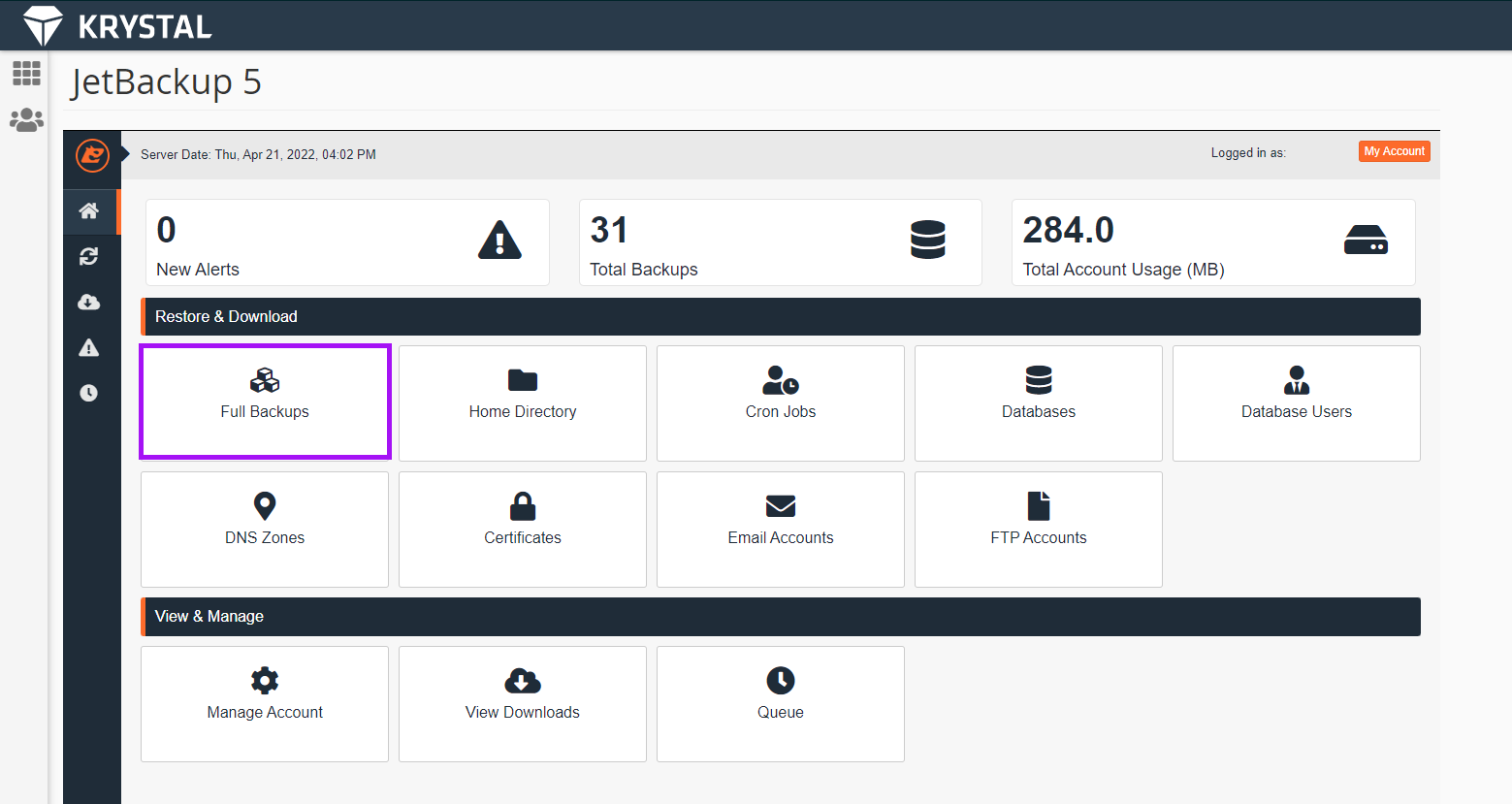
- You will see a list of backups, select the Date/time you wish you revert to and click Restore.
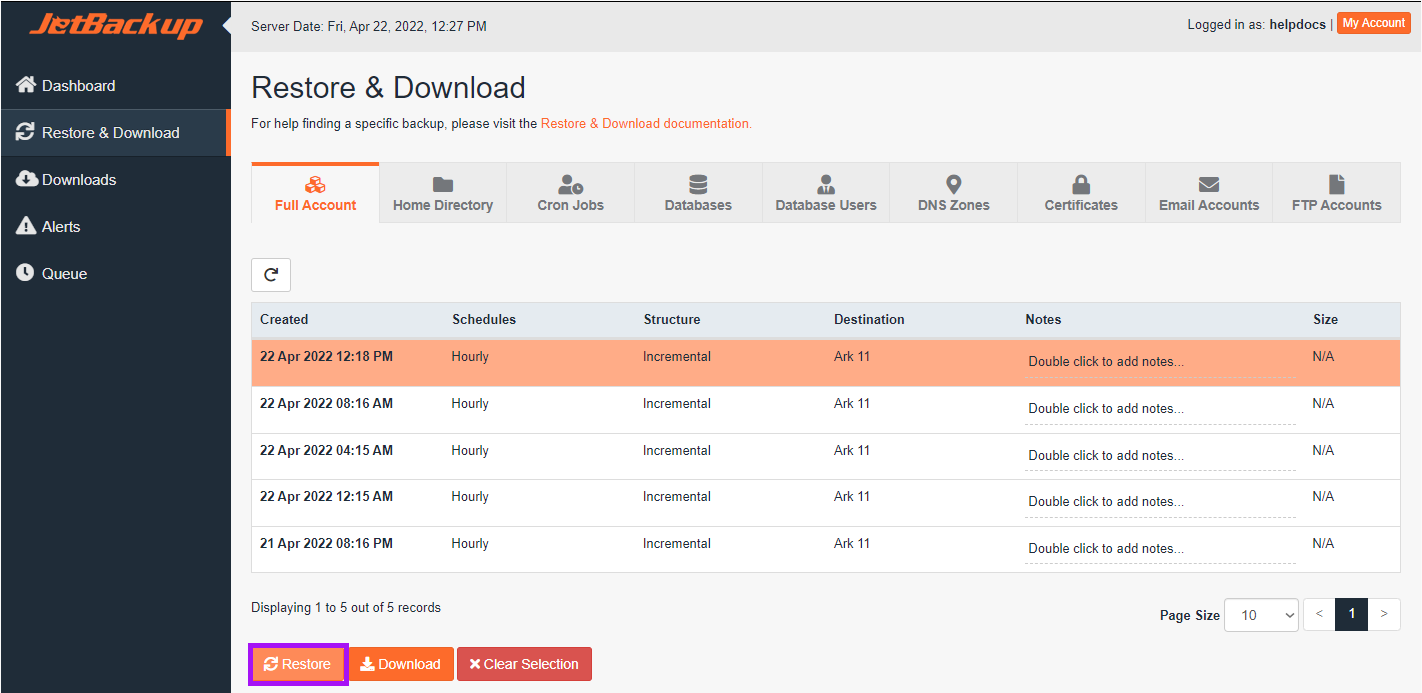
- Click Restore Selected Files.
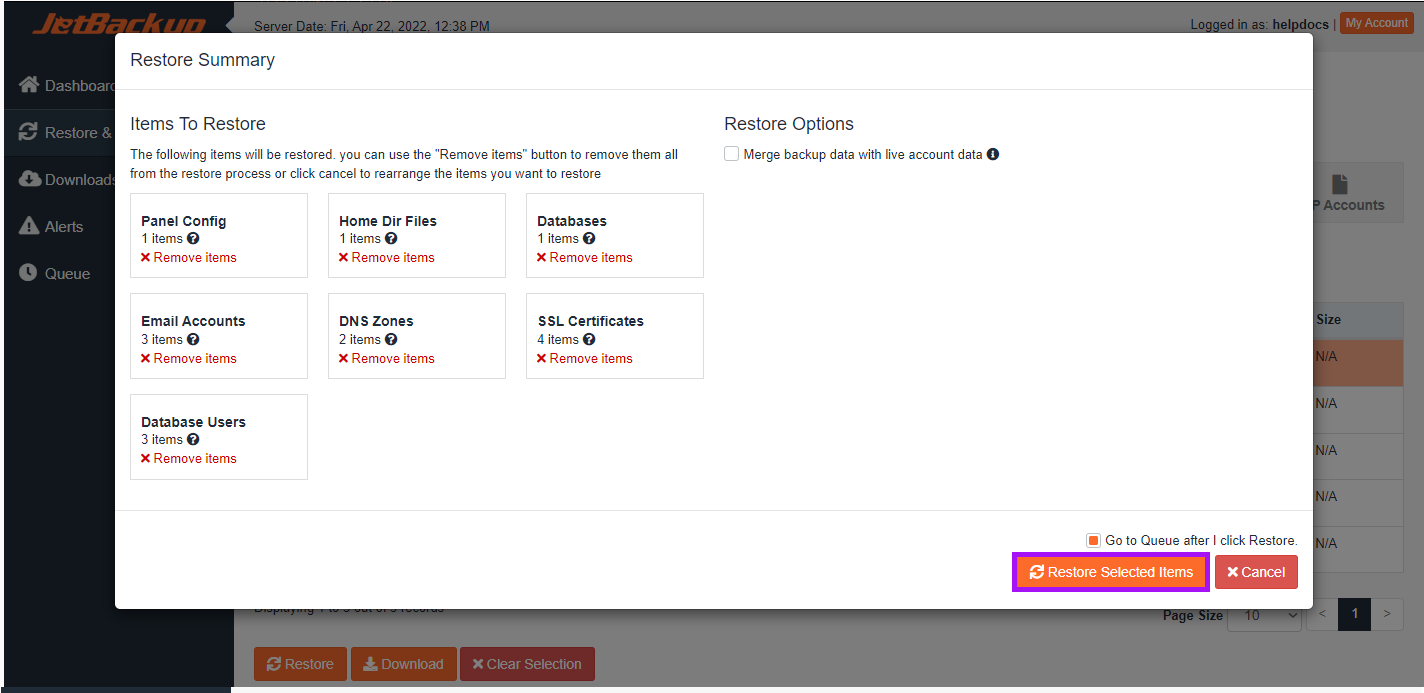
- You can then return to the dashboard and click the Queue button to check on progress - you'll see when the restore is marked as Status Completed.
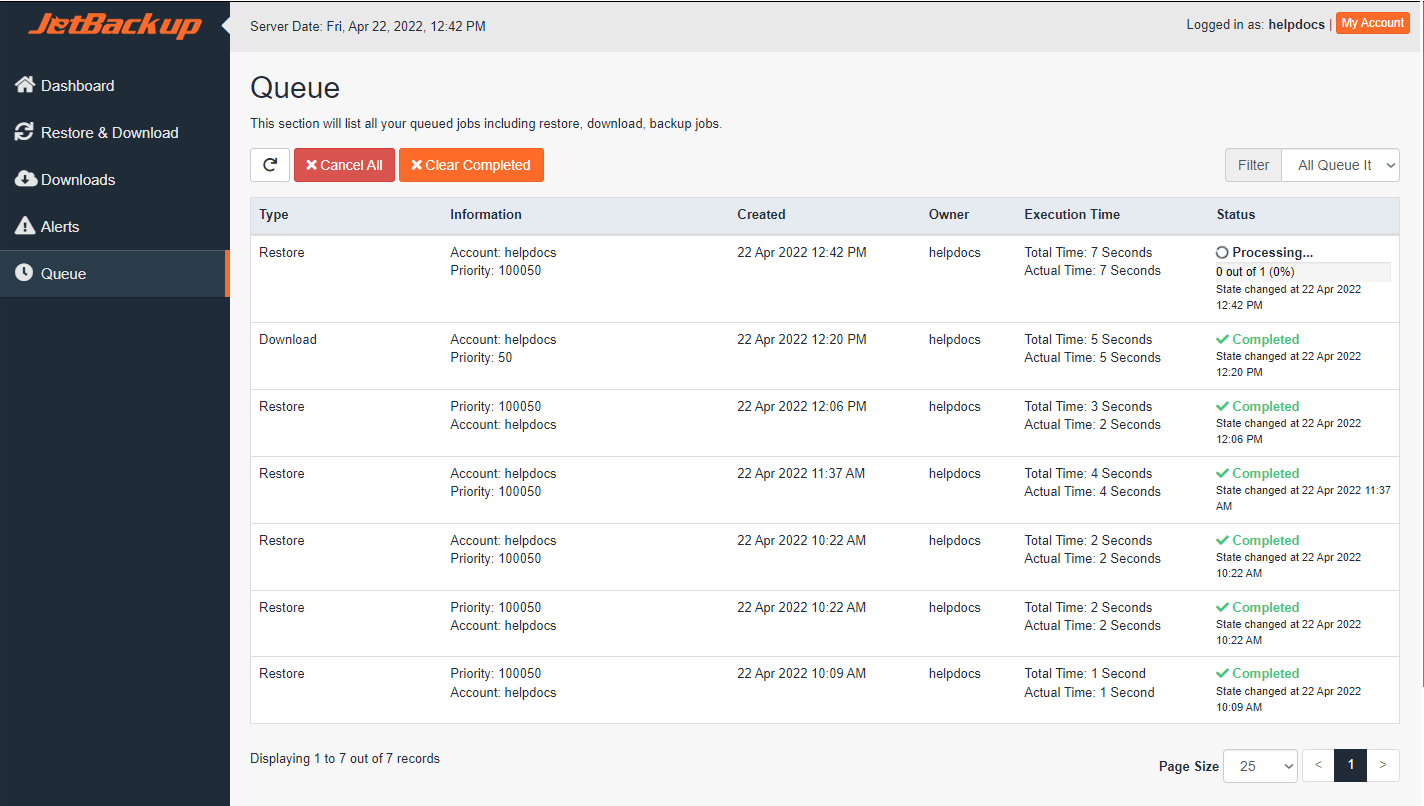
Full account backup - Download
Clicking Generate Download will produce a full backup file of your account ready for download. Once the file has been generated you will see the Download link in place of Generate Download. In the image above the top row has had a download generated and is ready to be downloaded to your local device.
- Once you've selected the Full Backup you require click the Download button.
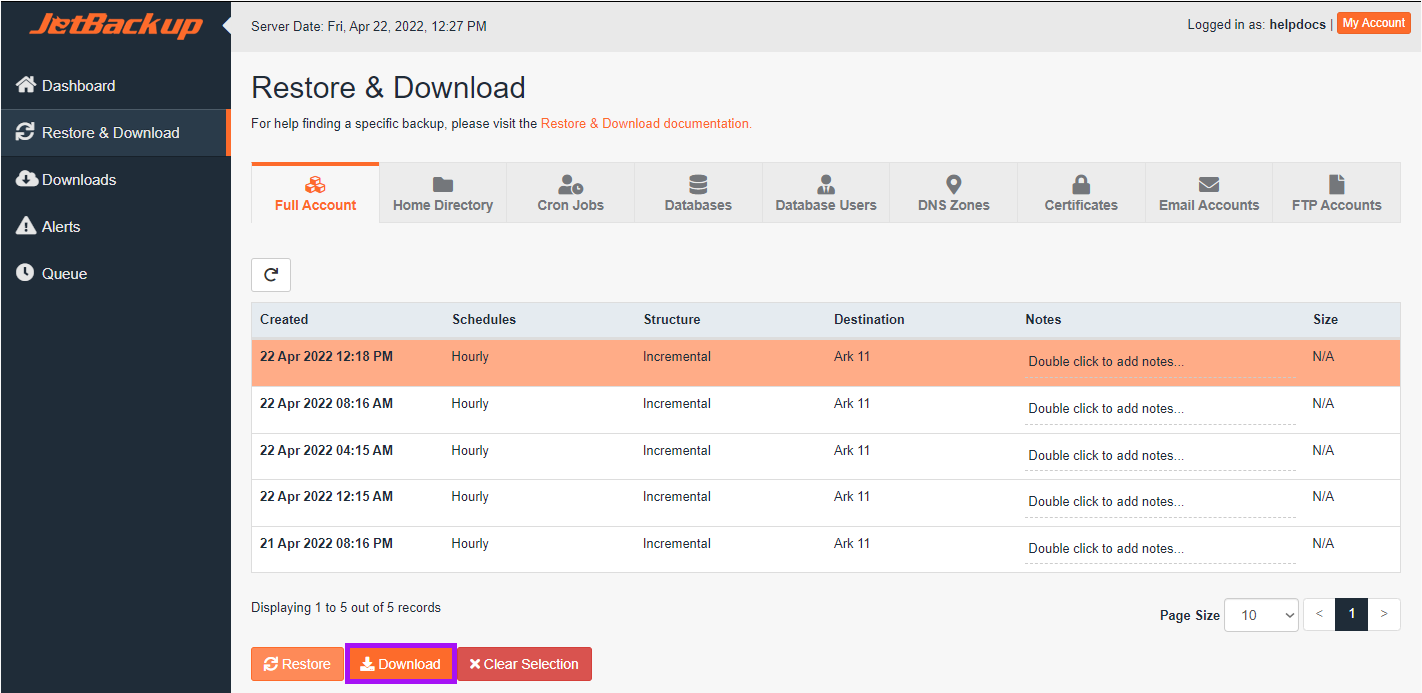
- Click the Download Selected Items button.
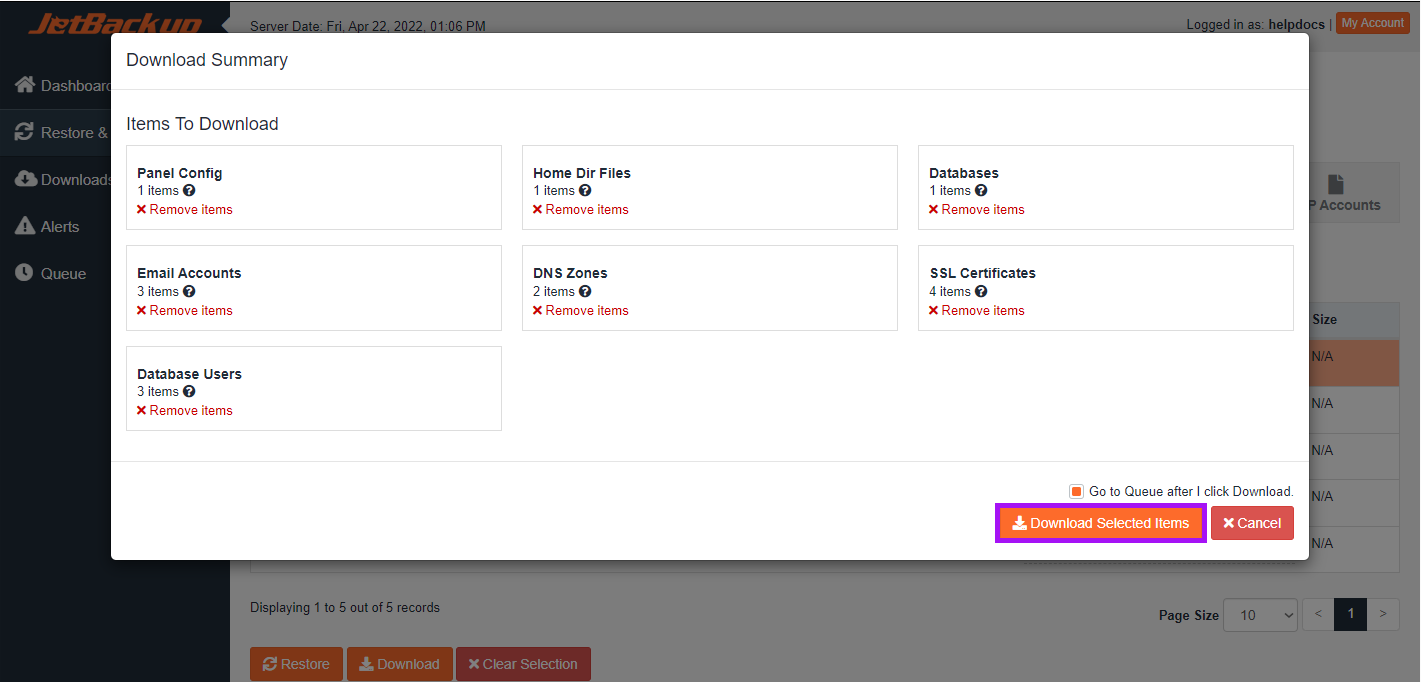
- You will be taken to the Job Queue. Once you can see your download has been marked Completed, click on the Downloads option.
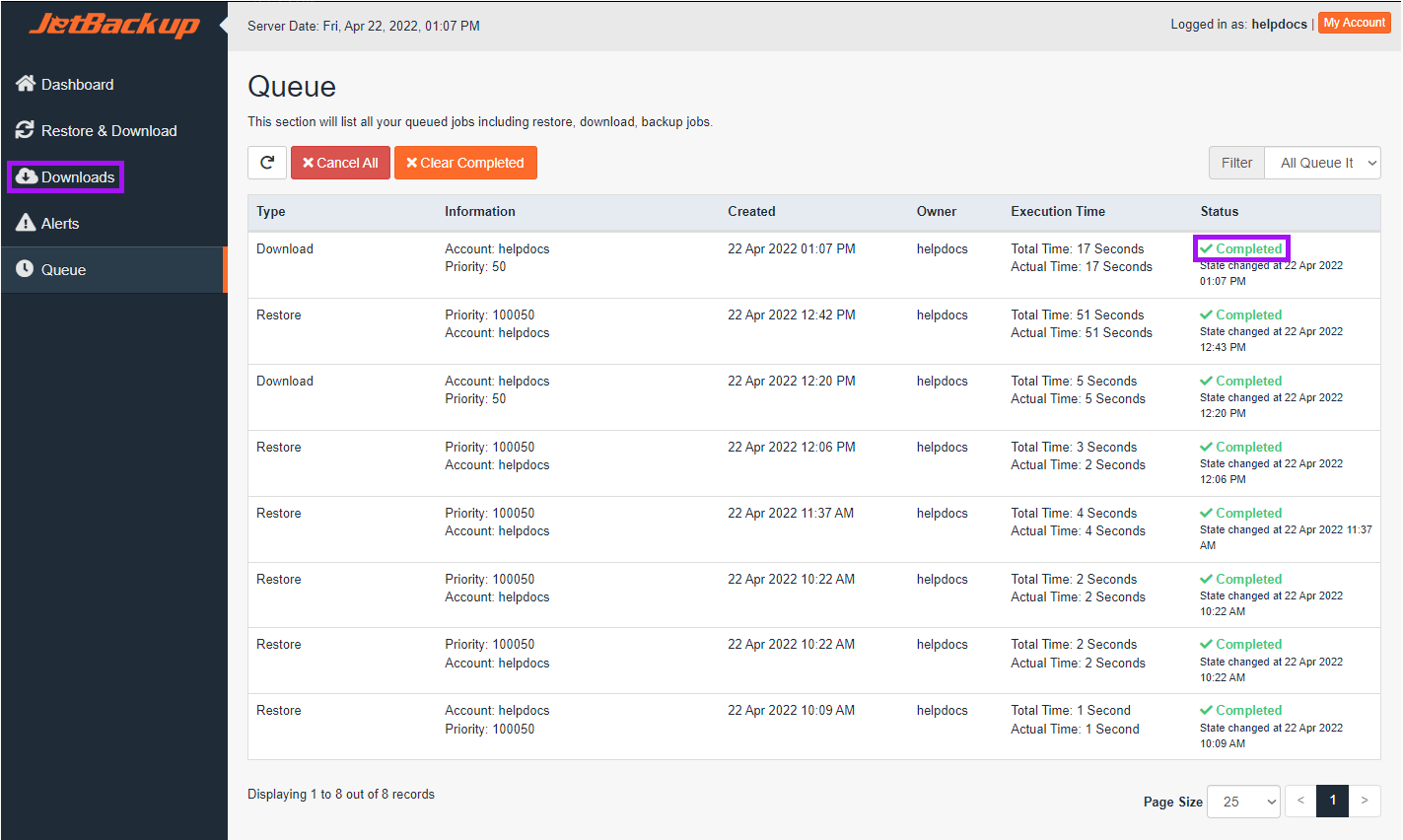
- From the downloads menu, clicking Download will begin downloading the file. This may take some time depending on the your download speed and the size of the file.
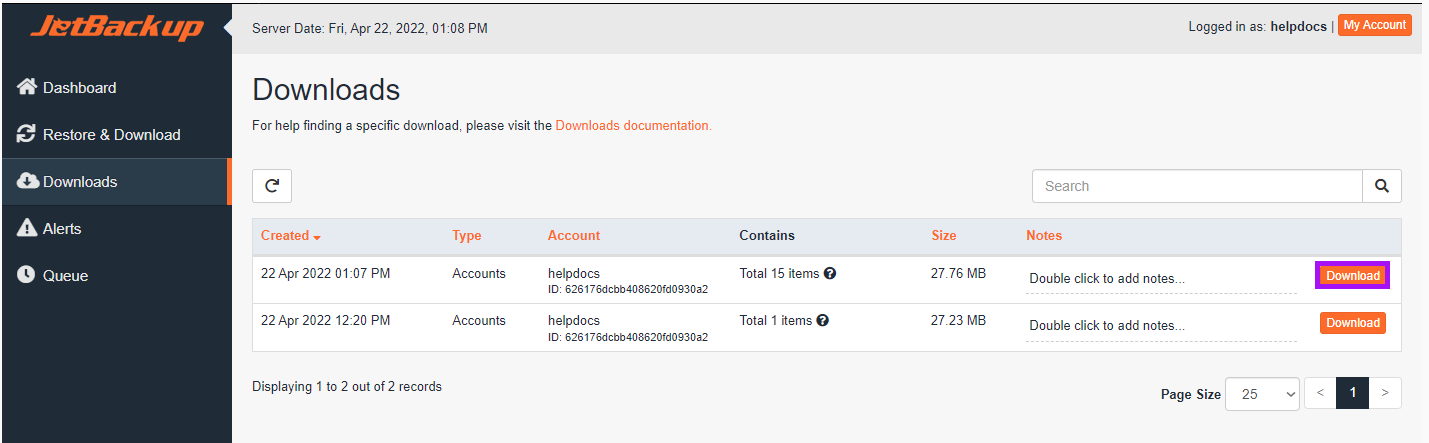
Queued Jobs and Email notifications:
We have a separate guide that covers the Job Queue and setting up Email Notifications(Link opens in a new window).
Restore an email account
Please see our separate guide on using JetBackup to restore an email account.
Restore a database
Please see our separate guide on using JetBackup to restore a database.
Cron Job backups, DNS Zone backups & SSL Certificate backups
All of these elements follow the same process as for file or account restore/download. Simply select the required backup date and choose to Generate Backup for download or to Restore.
