Using cPanel File Manager
cPanel comes with a full-featured file manager and this article describes it's basic functionality, including how to access hidden (dotfiles) and setting file and directory permissions.
File Manager
You can find it at cPanel > Files > File Manager
You can use file manager for quick tasks; like uploading a single file or .zip archive (and then extracting it e.g. for a WordPress plugin) or setting file and directory permissions. For larger tasks, for example, uploading a full website we'd suggest using an FTP (File Transfer Protocol) client.
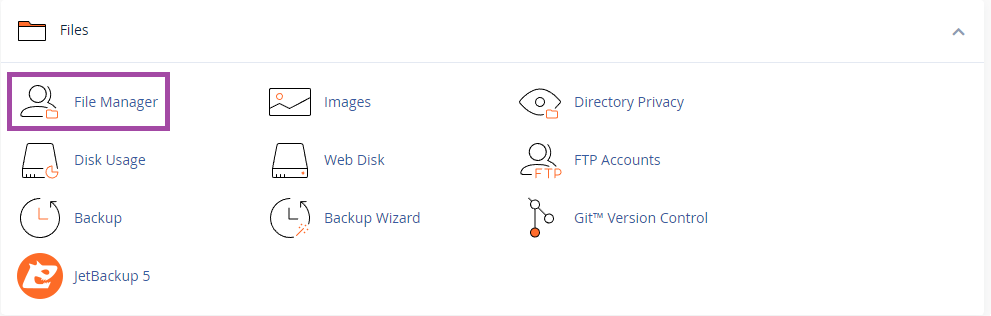
Clicking the File Manager icon will open the main interface:
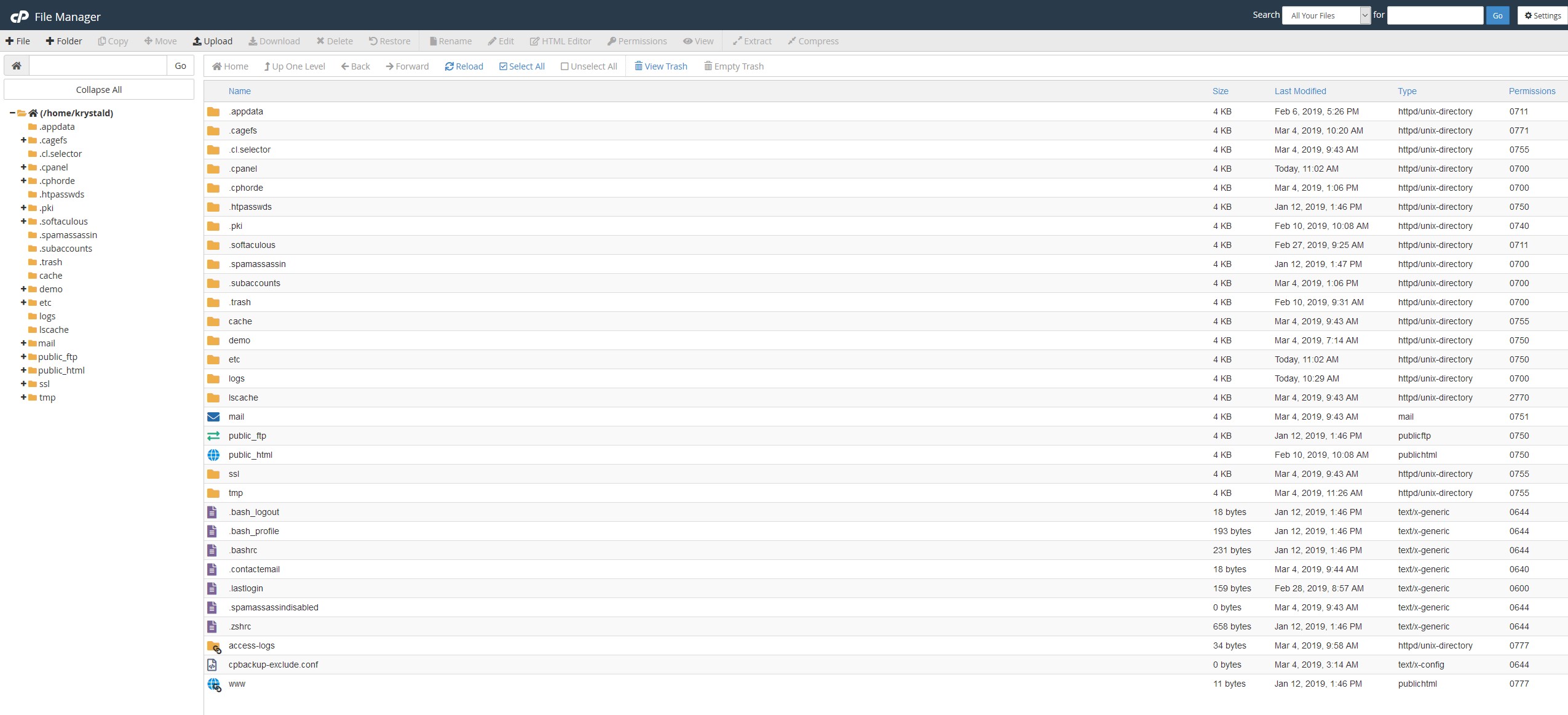
Along the top, you have the toolbar. The main pane is split into two sections, the left is a directory view and the right is the contents of the current directory. Your current directory will be shown emboldened in the left-hand pane so you can always see where you are in the structure.
The toolbar has all the controls you would imagine:
- Add a file
- Add a folder
- Copy (files and directories)
- Move (files and directories)
- Upload (files)
- Download (files)
- Delete (whatever you've selected)
- Restore (restores a file from .trash if you selected not to delete it immediately)
- Rename (files and directories - you can also double click the file or folder name)
- Edit (files)
- HTML Editor (html files)
- Permissions - see the Permission section of this document for more details
- View (files)
- Extract (an archive file)
- Compress (an archive file)
You can change directory by single-clicking the directory in the left pane or double-clicking the directory line in the right pane.
Be careful - in the right pane, if you double click on a file or directory name you'll be able to rename the file or directory:
Double click the icon, or the bar to change directory or open the file.
The toolbar above the right-hand pane also allows you to navigate as well as View and Empty the trash.
Deleting files or directories and the Trash
When you select a file or directory and click Delete, by default anything you've selected will be moved to the Trash and won't actually be deleted until you Empty the Trash. If you need to Restore something you've just deleted, click View Trash, select the files/directories you require and click Restore.
If you've ticked the box to skip the trash during deletion then you won't be able to restore your files here. Depending upon how long the files have been in place they may be available to restore from a backup. If you've only just created or uploaded them you'll likely need to recreate or reupload them.
Viewing hidden files like .htaccess
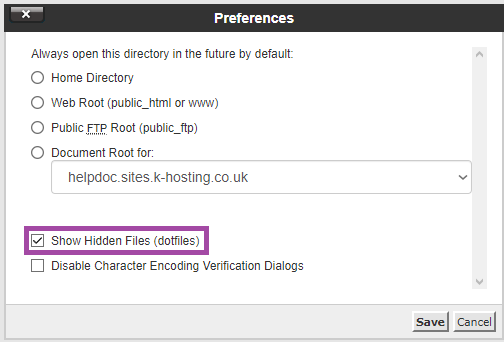
If you ever need to Edit your .htaccess file you can do that in the file manager. In order to see hidden files (those that begin with a full stop, called dotfiles) click on Settings (top right of the toolbar) and then tick the Show Hidden Files (dotfiles) checkbox.
If you're not seeing the files you expect when you open File Manager you can also check to ensure the correct default directory is set - normally this will be your Home Directory - under which you'll see all your files for your primary domain, addon domains and any subdomains.
Setting file and directory permissions
You can access a file or directories permission by either selecting it and clicking Permissions on the toolbar or right-clicking it and selecting Change Permissions from the menu.
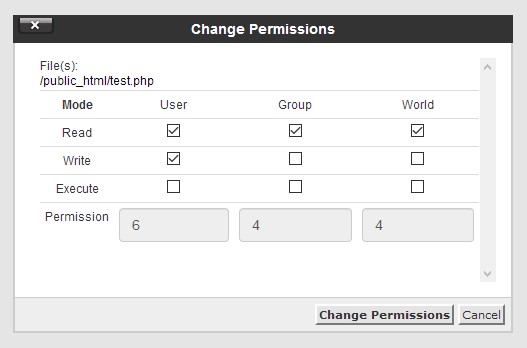
Here you and either tick/untick the checkboxes to select the permissions you require, or simply enter the appropriate numbers in the boxes. We have a separate article on Understanding file and directory permissions.
