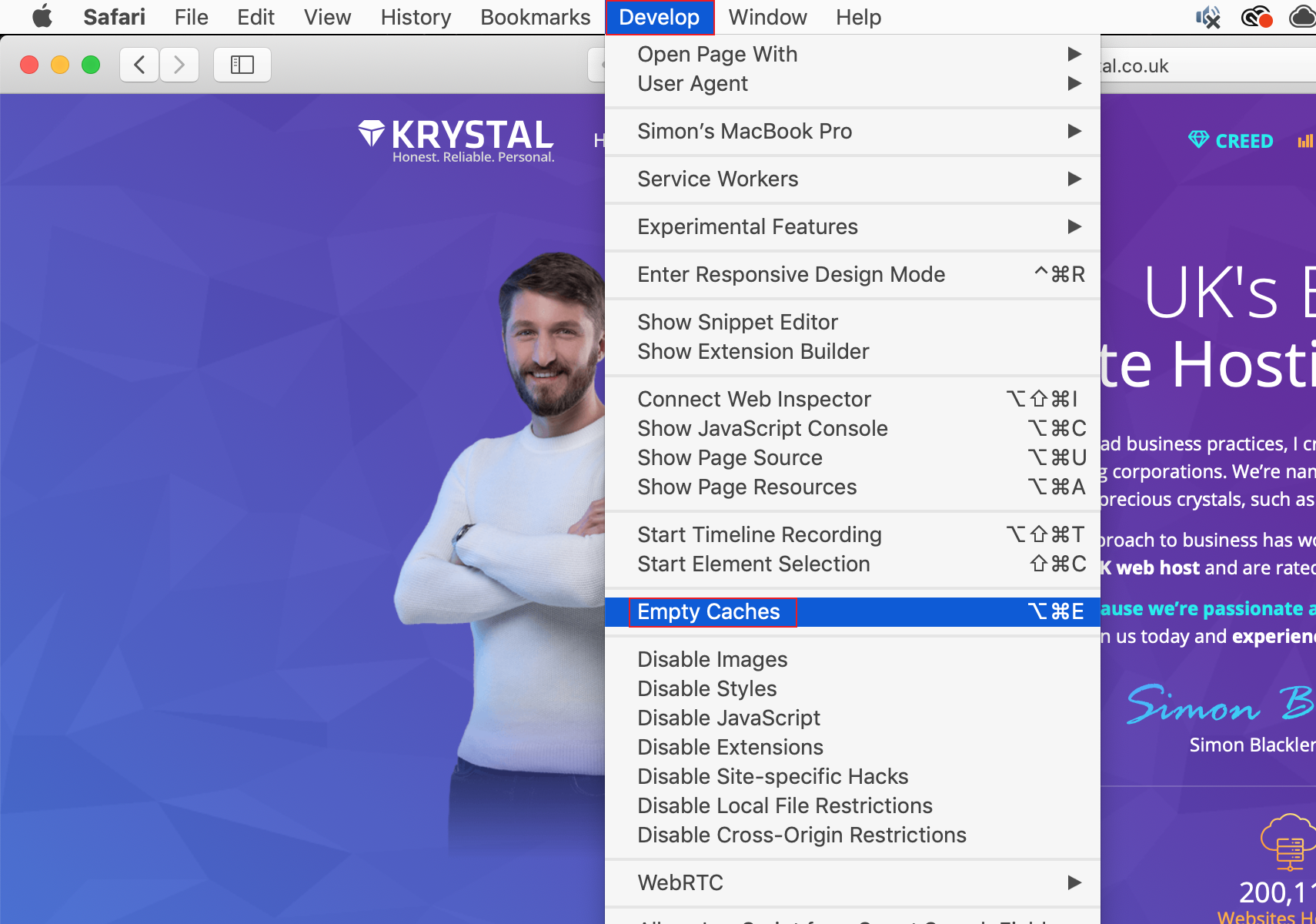How to clear your web browser cache
Web browsers cache a lot of data - they can store cookies, pages, images, even DNS data locally on your device. Clearing everything out is the surest way to eliminate browser-related issues when trying to solve problems with logging in, seeing stale pages, or page not found errors.
Here is how you reset the temporary/cached data for the most common browsers.
Edge (PC)
- Click on the three dots icon to open the options menu, then click Settings
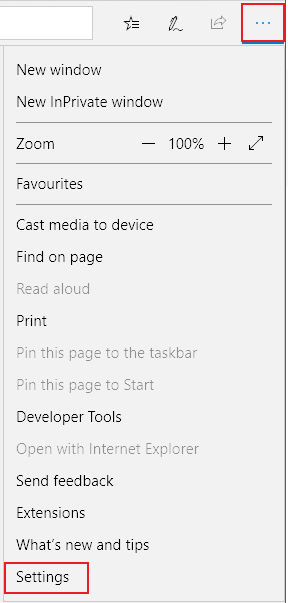
- Under the heading Clear browsing data, click the Choose what to clear button
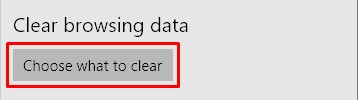
- Ensure the Cached data and files box is ticked (you can select other options here too if you wish) and click the Clear button

- You'll see an All Clear! message once completed.
Firefox (PC & Mac)
- Click the hamburger menu item and then click Options (Preferences on a Mac)

- Click Privacy & Security from the left-hand menu
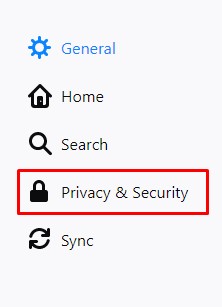
- Click the Clear Data... button
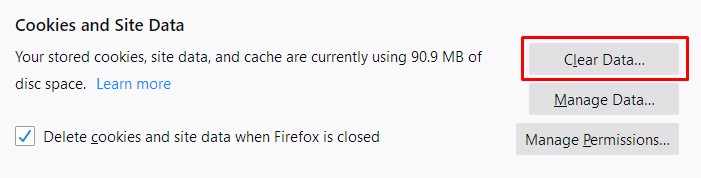
- Ensure the Cached Web Content box is ticked and click the Clear button

Chrome (PC)
- Click the menu icon, followed by More tools and then Clear browsing data...
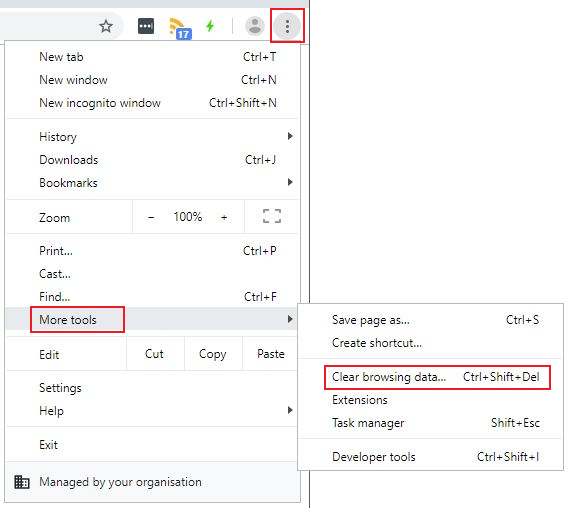
- From the Basic tab, set the Time Range to All-time, ensure the Cached images and files box is ticked and click the Clear data button
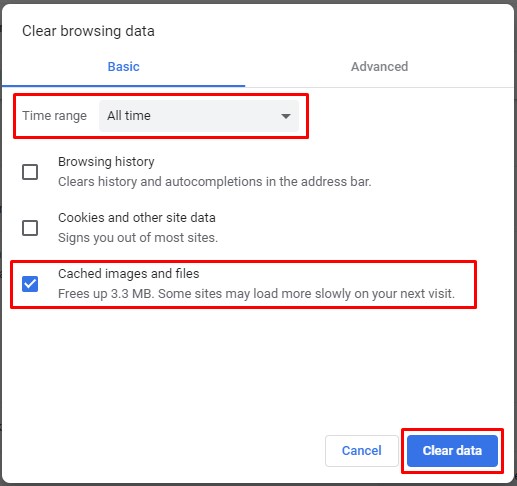
Chrome (Mac)
- Click the Chrome menu item and then Clear Browsing Data...
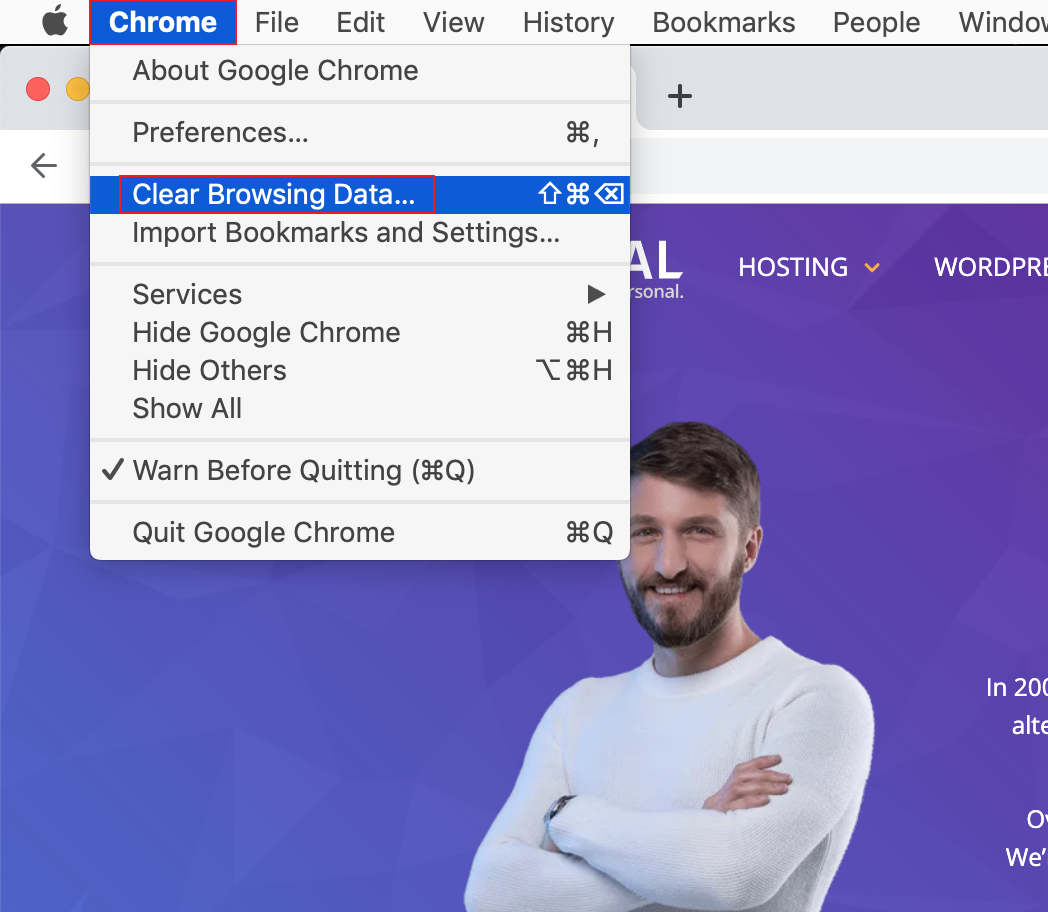
- From the Basic tab, set the Time Range to All-time, ensure the Cached images and files box is ticked and click the Clear data button
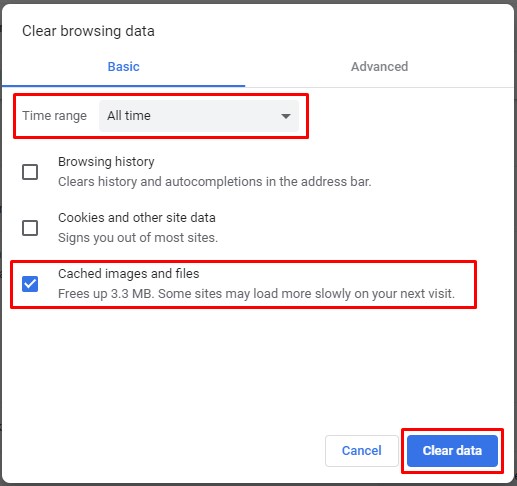
Safari (Mac)
- Click on the app Safari menu (Mac), click the Preferences... menu item.
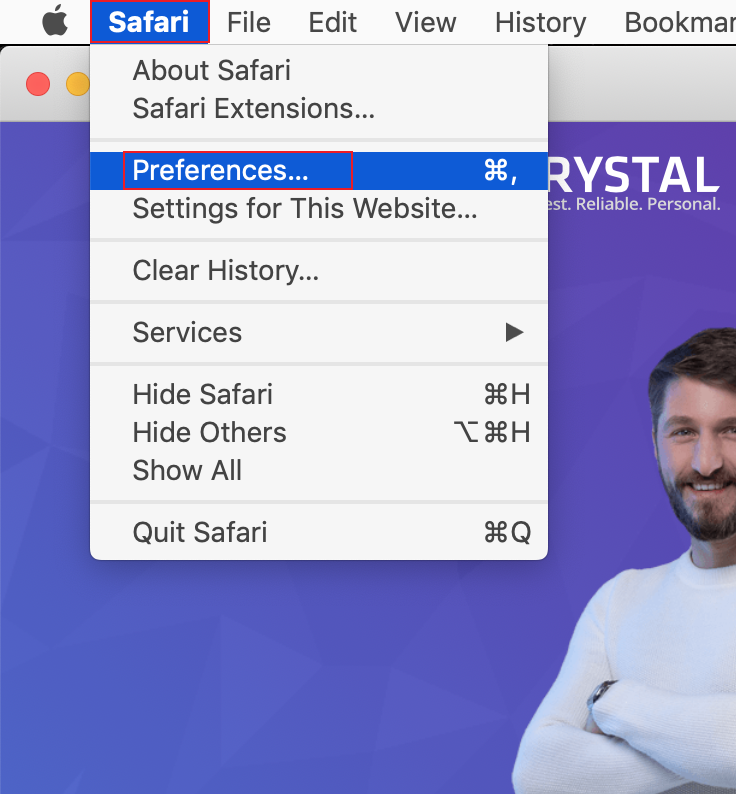
- Click the Advanced tab and then tick the Show Develop menu in menu bar box
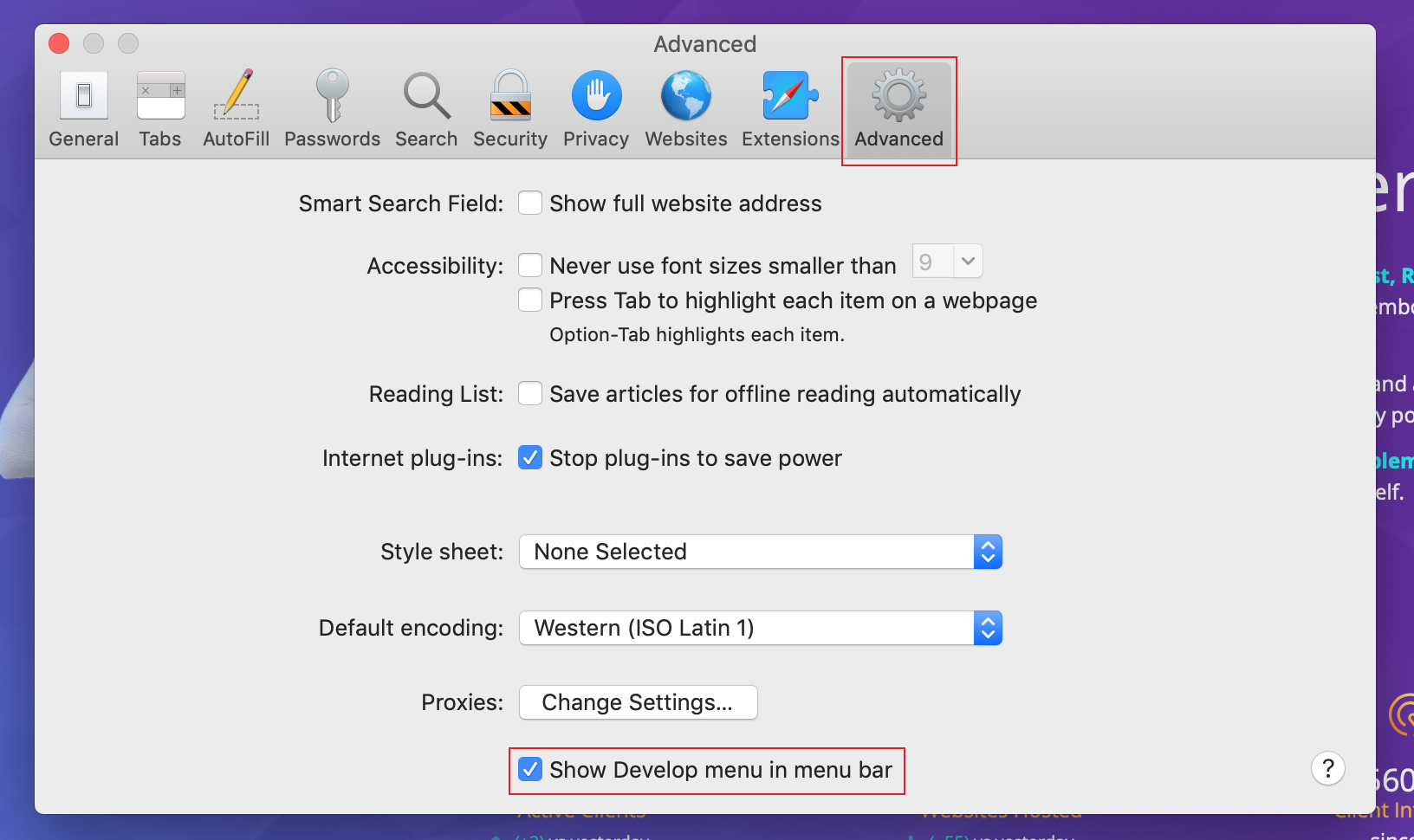
- Click Develop and select Empty Caches from the menu