Email migration using KARMA (Krystal Automatic Retrieval & Migration Assistant)
KARMA (Krystal Automatic Retrieval & Migration Assistant) is the Krystal Migration Hub - it's where we will be adding tools to help you migrate smoothly from other hosts.
This article describes how to use the IMAP sync tool - our email migrator.
If you wish to continue please ensure any POP3 mailboxes are backed up, and/or saved to a local folder before completing the migration process to avoid email data loss. This process only handles IMAP mailbox moves - if you are using POP3 to access your mailbox any emails in your mailbox may be lost if they are not backed up or moved to a separate local mail folder before migration.
We don't advise using this tool for POP3 mailbox migration.
If you are transferring from another host and your domain's nameservers do not point to Krystal yet you'll need to log a support ticket to get the domain added to your Krystal account, so that you can create the new destination email accounts before migrating. Using this method you would need to connect to your Krystal homeserver name as the destination.
Your other option is to transfer your domain to Krystal, setup your new destination mailboxes and use your previous host's server name to connect to the source mailbox.
Please note: This article assumes you have already created the email address on the service with us first. KARMA does not create the mailboxes, it simply syncs the mail content using IMAP.
- You will need to be logged in to you Krystal Client Area (link opens in a new window) to use KARMA.
- Select KARMA from the left hand menu.
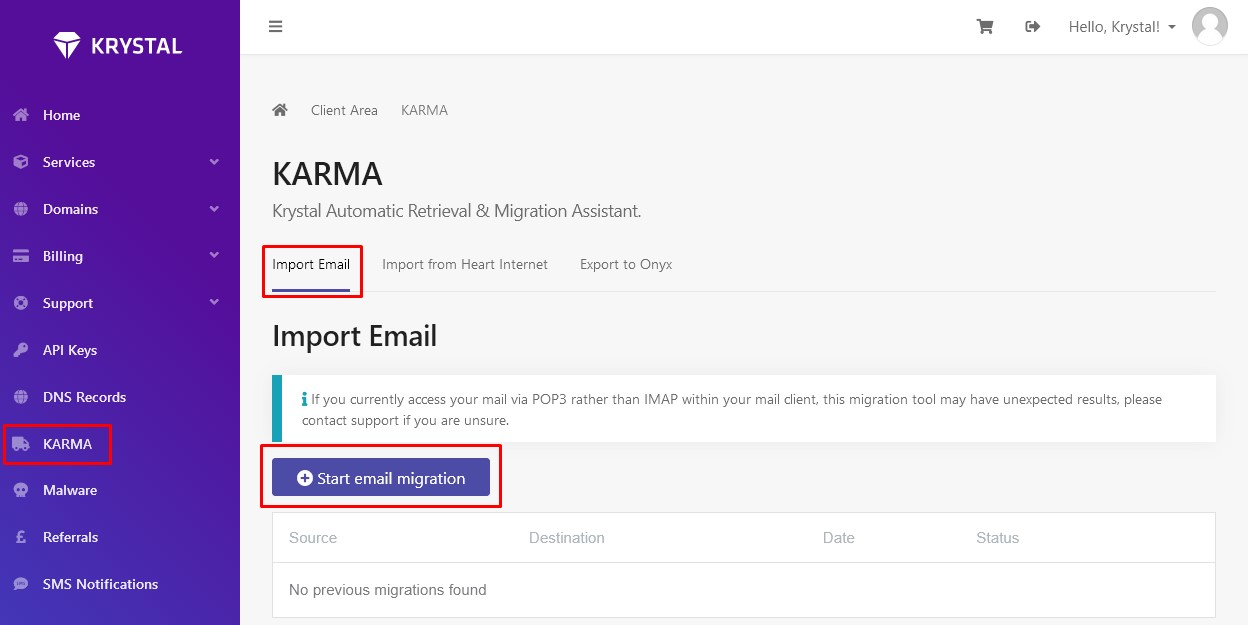
- Then click the Import Email tab and click the Start email migration button
- The source (syncing from) and destination (syncing to) mailboxes both need to exist in order to complete the migration - this tool does not create mailboxes.
You will need to enter the email address, email password and email server details (This should be the hostname not the IP address) for both source and destination servers.
You can sync mail between different email accounts on our servers and also sync email in from addresses elsewhere. The tool can only be used to sync in to Krystal.Once you've entered the Source & Destination information click Start email migration. The Destination information can be obtained from your 'New account information email' and will be the hostname of the server you have been placed on. If you are unsure or can no longer find the e-mail, you can contact our support team for clarification.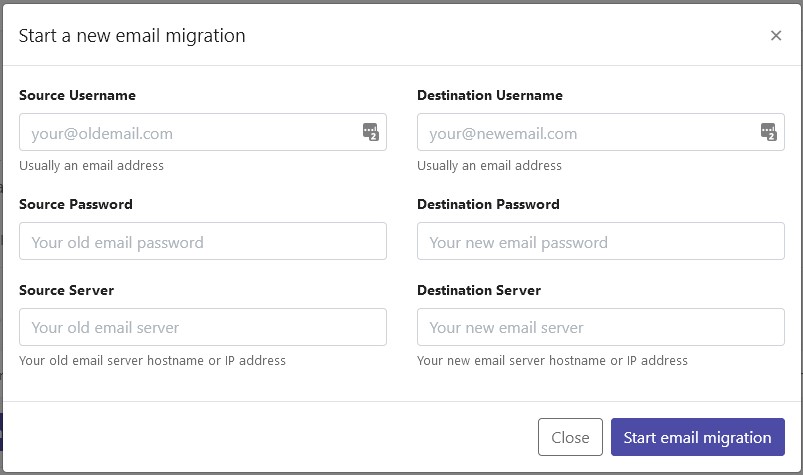
The email address, email password and server hostnames will need to be entered for both the source and destination servers.
