Change your email account password or mailbox quota
This article walks you through changing the email password for a cPanel email account or altering the mailbox quota (mailbox size limit).
If you do not know your direct cPanel login, you can also login through the Client Area > Services > My Services > and click "Launch cPanel" next to your hosting plan.
Changing an email account password
- Within the cPanel Email section, click Email Accounts
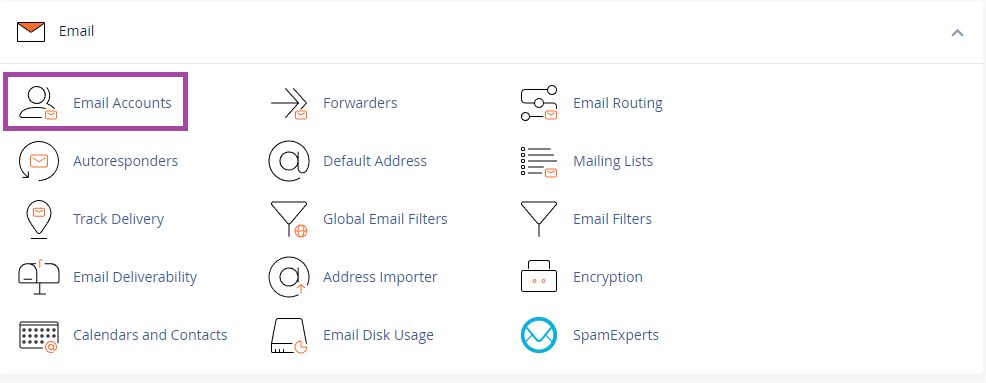
- Click Manage next to the email address you'd like to change
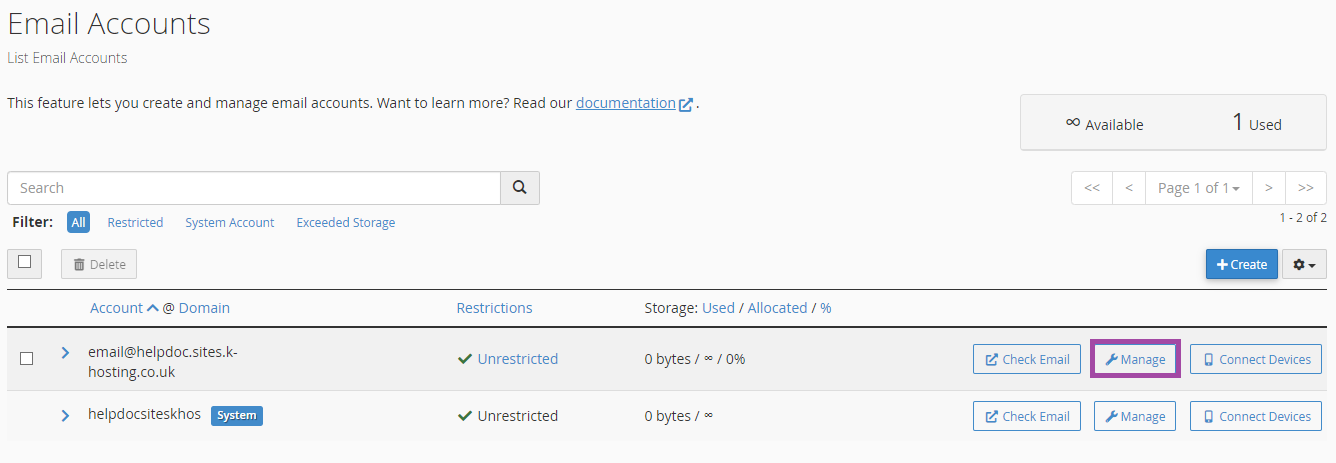
- Enter a new password in the New Password field
 Clicking the eye icon hides or reveals the password as you type. The Generate button will create a password for you - you can click the drop-down arrow to change the password length and included characters - you will need to copy the generated password from the Password field to the Password Again field before clicking Change Password.
Clicking the eye icon hides or reveals the password as you type. The Generate button will create a password for you - you can click the drop-down arrow to change the password length and included characters - you will need to copy the generated password from the Password field to the Password Again field before clicking Change Password. - Click Update email settings to complete the process.
Changing an email account quota
Please note that disk space used by your mailbox counts towards your overall package disk limit. We have a separate article on how to manage your package limits.
If a user is over quote, you can either have them remove email from their mailbox in their email client or webmail; or you can use the Email Disk Usage tool to prune older emails from the server.
- Within the cPanel Email section, click Email Accounts.
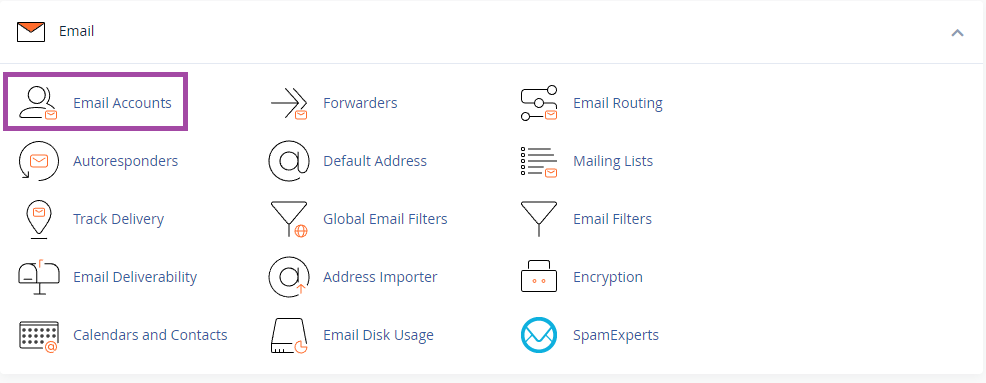
- Click Manage next to the email address you'd like to change
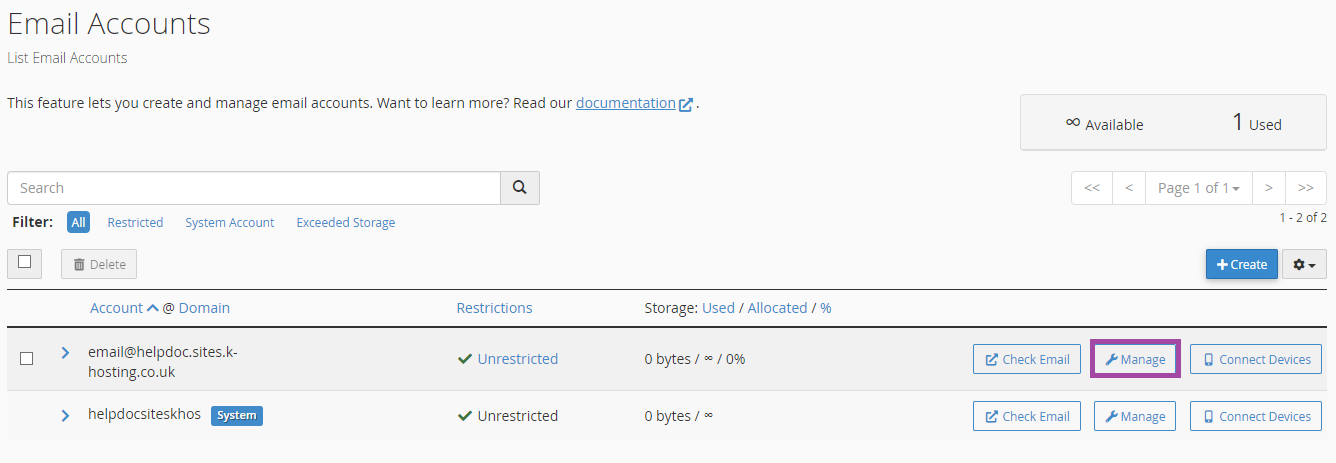
- Change the Storage Space quota or set to unlimited as required. Please note that disk space used by your mailbox counts towards your overall package disk limit.

- Click Update email settings to complete the process

