File Transfer Protocol (SFTP & FTP/S) - how to add FTP accounts
File Transfer Protocol as the name suggests is a standard way of transferring files between computers. You can use it to transfer files from your computer to your web hosting space.
Krystal servers support SFTP (SSH FTP) and FTP/S (explicit SSL/TLS FTP).
This guide details how to manage additional FTP accounts and the difference between them and the cPanel Default FTP account.
We have separate guides on setting up some common FTP applications including FileZilla and CyberDuck that you can use to actually transfer files.
cPanel > Files > FTP Accounts & FTP Connections
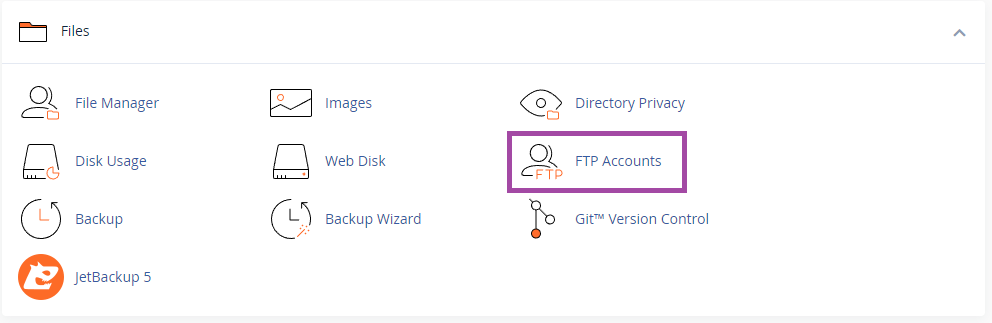
FTP Connection Details
SFTP (SSH FTP or Secure Shell FTP) is available on port 722 and should be your connection method of choice with the default FTP account.
FTP/S is explicit SSL/TLS FTP and can be accessed on port 21 - this should be used with any additional FTP accounts you create.
Default FTP account
Your accounts default FTP uses your cPanel username and password and gives access to your entire hosting directory structure, from /home downwards.
You should use SFTP (SSH FTP) on port 722 to log in using these details.
Your cPanel username and password can be found in your welcome email, alternatively, you can access cPanel for your hosting account via your Krystal Client Area.
Creating additional FTP Accounts
It's possible to add additional FTP accounts, this can be useful if you wish to allow someone else access to the files of a site, but don't want them to access the rest of your home directory.
Login to cPanel and click FTP Accounts within the FILE section.
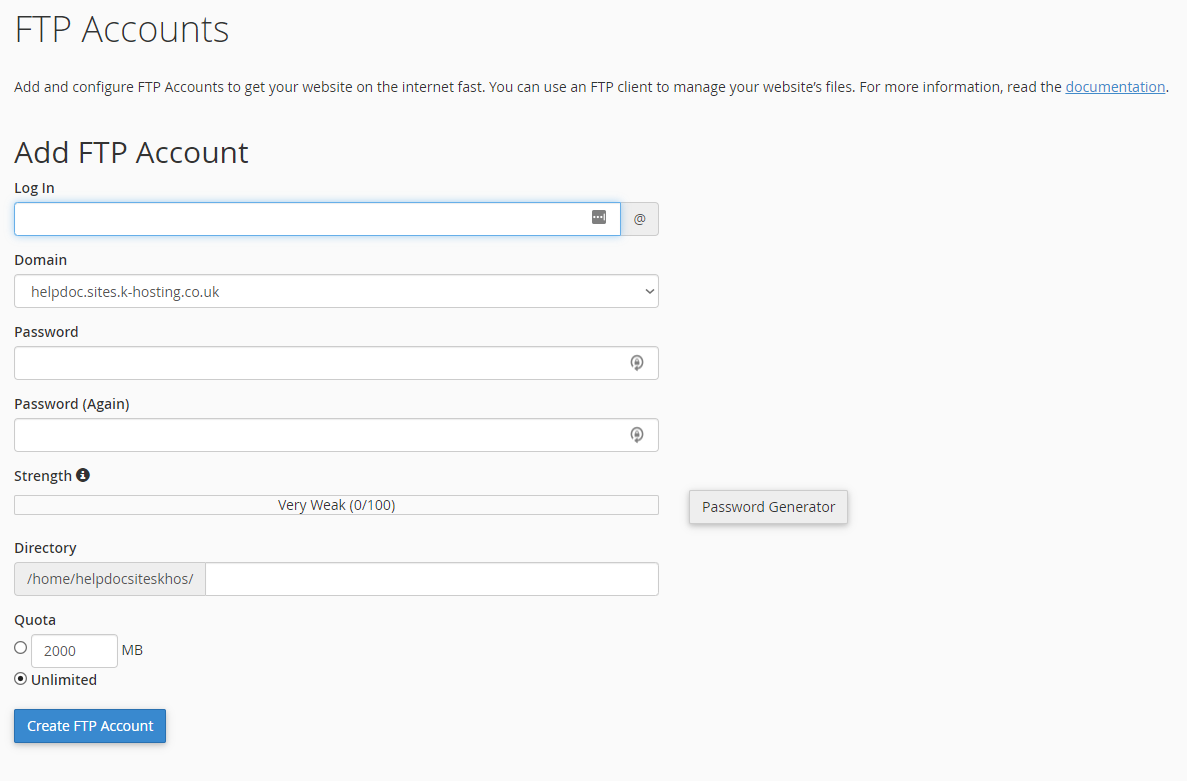
Log in: Enter a login username for the new FTP account e.g. developer@krystaldemo.co.uk
Domain: Select the Domain to use with this FTP account
Password*: Enter the desired password in both Password and Password(again)
Directory: Enter the directory you wish to restrict this FTP account to (the user will not be able to browse above this path)
Quota: Confirm the maximum amount of space you wish to grant to the above directory and all of its subdirectories - enter a number to restrict this user from uploading more than xMB, or select Unlimited.
When complete, click the Create FTP Account button to complete the process.
You can use the built-in Password Generator to create a suitable password - click Password Generator.
Clicking Advanced Options will allow you to define what characters are included in the password.
To accept the password generated, make sure you have noted it down, then tick the I have copied this password in a safe place. checkbox, and finally click Use Password to populate the two password fields.
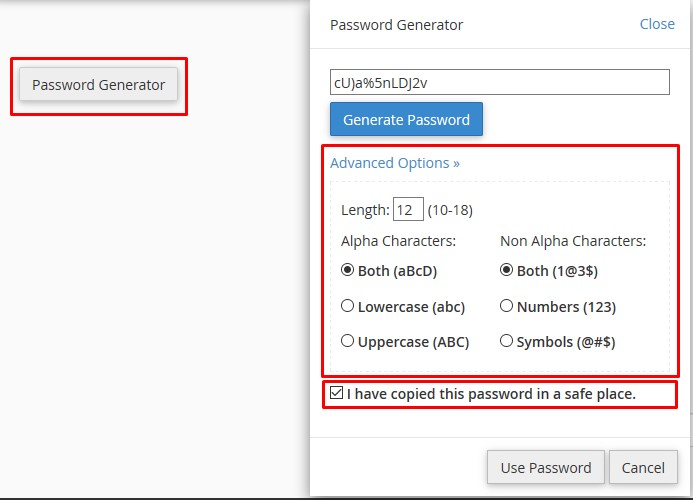
Deleting an FTP account
You can always safely delete an extra FTP account - this will NOT remove the files that have been uploaded.

How to change the FTP password or FTP quota for additional accounts
You can change the password or quota of an additional FTP account by clicking the Change Password or Change Quota links in the FTP Accounts section of the FTP Accounts page.

